EL PC TARDA MUCHO EN ARRANCAR: CÓMO ACELERAR EL INICIO
Uno de los problemas más habituales que se dan en un PC es que tarda mucho en arrancar. La frase "yo aprieto el botón y me voy a hacer un café" la hemos dicho u oído muchas veces. Si quieres reducir al máximo el tiempo que tu PC tarda en iniciar, sigue adelante.
En primer lugar, te explico todo lo que puedes hacer sin gastar ni un céntimo y, si todo eso no resulta, tendrás que hacer una pequeña inversión para acabar con el problema:
1. Eliminar aplicaciones de inicio
2. Perfil de energía de alto rendimiento
3. Configurar Windows Defender como tu único antivirus
4. Verificar que no tienes virus, malware, etc.
5. Comprobar que las actualizaciones de Windows están al día
6. Verificar que el disco duro principal no está lleno
7. Evitar que muchas aplicaciones se ejecuten en segundo plano
8. Activar "Fast boot" o "Arranque rápido" desde la BIOS
9. Reinstalar Windows
10. Sustituir el disco duro (HDD) por un SSD
1. ELIMINAR APLICACIONES DE INICIO
Si tu ordenador tarda mucho en arrancar, puede ser por culpa de los programas que se ejecutan por defecto durante el arranque del PC. A medida que pasa el tiempo, se acumulan las aplicaciones que se ejecutan cuando iniciamos el ordenador y lo ralentizan.
SOLUCIÓN: eliminar todos los programas posibles del inicio para que NO se ejecuten cada vez que se inicia el PC.
Para ello teclea en el cuadro de búsqueda “aplicaciones de inicio”:

Pulsa en “Aplicaciones de inicio” según te indico en la imagen anterior. Te aparecerá la siguiente ventana:

En la primera columna aparecen todas las aplicaciones que podrían arrancar por defecto cada vez que inicias el PC. A la derecha tienes la opción de "activar" o "desactivar" la ejecución de cada una de ellas.
Te recomiendo que desactives cuantas más aplicaciones mejor, ya que siempre estás a tiempo de arrancarlas tú manualmente cuando las necesites. Deja sólo las aplicaciones de control de sonido, de ratón y teclado y por supuesto, el antivirus.
2. PERFIL DE ENERGÍA DE ALTO RENDIMIENTO
Windows 10 dispone de varios perfiles o configuraciones de energía distintos, de manera que tu PC consuma más o menos vatios durante su uso. Los consumos bajos de energía están asociados a rendimientos bajos y los consumos altos a rendimientos altos. Es como el consumo del coche: si conducimos más rápido, consume más.
En un ordenador de sobremesa siempre elegiremos el máximo consumo, que irá ligado al máximo rendimiento. Otro tema sería cuando un ordenador portátil tarda mucho en arrancar, ya que lo normal es que prefieras que la batería dure lo máximo posible. En este caso este perfil de energía no te conviene.
SOLUCIÓN: establecer en el PC el perfil de energía óptimo.
Escribe en el cuadro de búsqueda “energía y suspensión”:

Pulsa en "Configuración de energía y suspensión" según se indica en la imagen anterior. Te aparecerá la siguiente ventana:

Pulsa en "Configuración adicional de energía", según te indico en la imagen anterior. Te aparecerá la siguiente ventana:

En mi caso ya tengo configurado el mejor plan: "Alto rendimiento". Si a ti también te aparece, puedes dirigirte a la siguiente sección. En caso contrario, marca "Alto rendimiento", según se indica en la imagen. Ya puedes cerrar la ventana, el mejor plan está configurado.
3. CONFIGURAR WINDOWS DEFENDER COMO TU ÚNICO ANTIVIRUS
Es posible que de entrada no estés muy de acuerdo con dejar como único “policía” de tu ordenador a Windows Defender, es lógico. Debes pensar que cualquier PC puede ser infectado tengas el antivirus que tengas. Lo más importante es no entrar a lo loco en cualquier página y leer bien antes de clicar.
Para los que afirman que Windows Defender es un mal antivirus, hay que recordar que está diseñado por Microsoft, quien mejor conoce Windows 10. Lógicamente, ellos saben mejor que nadie cómo cerrar las puertas a los piratas informáticos que pretendan infectar nuestro PC.
Otra ventaja de Windows Defender es que se actualiza de forma inmediata y sin darnos cuenta. Las actualizaciones de Windows 10 incluyen siempre todos los parches de seguridad de Windows Defender.
Otra gran ventaja es que es gratuito, ya que va incluido con la licencia de Windows 10.
En cualquier caso, el motivo principal por el que recomiendo configurar Windows Defender como el único antivirus de tu PC es que apenas ralentiza el funcionamiento del ordenador. Algunos antivirus generan una carga de trabajo más o menos importante, que en algunos casos llega a desesperar. Si tu ordenador tarda mucho en arrancar, es posible que sea debido a un antivirus poco optimizado que está consumiendo muchos recursos.
SOLUCIÓN: desinstalar cualquier antivirus que no sea Windows Defender.
Una vez hecho esto, el sistema se dará cuenta de forma automática que has dejado el PC sin protección contra amenazas y te recomendará la activación de Windows Defender. Si activas Windows Defender correctamente, te aparecerá un escudo de color blanco con un símbolo verde de “OK” en la parte izquierda de la barra de herramientas:
Este escudo nos está diciendo que todo está controlado y que no hay ningún problema en el PC relacionado con virus, malware, etc. En cambio, si tenemos algún problema de seguridad, veremos también un escudo, pero con una cruz roja:


En este caso lo mejor es que te preocupes y averigües qué está ocurriendo. Lo más sencillo es hacer doble clic sobre el escudo con la cruz roja. En mi caso aparece la siguiente pantalla:
Esta es la pantalla principal para configurar todo lo relacionado con la seguridad en Windows 10. En este caso, para que la cruz roja desaparezca y todo vuelva a la calma, lo único que hay que hacer es pulsar en “Activar”. Con ello Windows Defender nos dejará tranquilos y volverá a poner el escudo blanquiverde.
Si quieres saber con mayor profundidad cómo funciona Windows Defender, haz clic en el siguiente link de esta misma web:
El mejor antivirus y el mejor firewall | El manitas del PC
4. VERIFICAR QUE NO TIENES VIRUS, MALWARE, ETC.
Y ya que estamos hablando de antivirus, hablemos de la pérdida de rendimiento del PC que algunos virus ocasionan. Lo primero que debe quedar claro es que no todos los virus tienen el objetivo de borrarte todos los ficheros o dejárte el PC inútil y obligarte a pagar un rescate. Hay muchos que lo único que buscan es utilizar tu ordenador para tareas como el envío masivo de SPAM por email o ataques de denegación de servicio (DDOS) a sitios web.
Piensa que si tu ordenador está siendo utilizado para realizar tareas adicionales como enviar miles de emails diarios, irá más lento en general. Si tu ordenador tarda mucho en arrancar, puede ser que esté trabajando para otros sin que lo sepas.
SOLUCIÓN: Realiza un examen completo con el antivirus que tengas instalado.
Si tras el análisis completo el antivirus no detecta nada extraño, pasa al apartado siguiente. Tu problema no está relacionado con ningún virus ni nada parecido.
Si el antivirus detecta archivos maliciosos, intenta eliminarlos. Si lo logras, probablemente la velocidad de arranque de tu ordenador aumente. Si no logras desinfectar el PC te recomiendo que guardes en una unidad externa todos tus archivos valiosos y reinstales Windows eliminando todo el contenido del disco duro. Si quieres saber cómo hacerlo, clica en el siguiente link de esta misma web:
Cómo reinstalar Windows 10 | El manitas del PC
Es un remedio infalible con el que matas dos pájaros de un tiro. Eliminas el virus en el 100% de los casos y por otro el rendimiento de tu PC se verá incrementado si o si.
5. COMPROBAR QUE LAS ACTUALIZACIONES DE WINDOWS ESTÁN AL DÍA
Tener las actualizaciones de Windows 10 puestas al día es clave para que el ordenador reduzca el tiempo de arranque. Si no es así el PC intenta actualizarse de forma automática cada vez que se inicia, para lo que en ocasiones emplea gran cantidad de recursos. En ocasiones puede llegar a quedarse parcialmente bloqueado por culpa de este problema. Si tu PC tarda mucho en arrancar, no te pierdas este apartado, es una de las causas más frecuentes que ralentizan el inicio del ordenador.
Antes de continuar, estoy suponiendo que tienes instalado Windows 10 con una licencia legal. Es un requisito indispensable para que las actualizaciones funcionen. Si no es el caso, te recomiendo que adquieras una licencia y muchos de los problemas de tu ordenador desaparecerán.
SOLUCIÓN: Comprueba el estado de las actualizaciones de tu PC.
Para ello, escribe en el cuadro de búsqueda “update”, tal y como se indica en la imagen:

Clica en “Buscar actualizaciones” según se indica en la imagen anterior, con lo que te aparecerá la siguiente pantalla:

Aunque te aparezca la frase “¡Todo está actualizado!” (como es mi caso) pulsa en “Buscar actualizaciones” para que Windows compruebe si está totalmente actualizado. Si es así, te saldrá nuevamente el mensaje “¡Todo está actualizado!”. En caso contrario se iniciará la descarga e instalación de las actualizaciones que te falten.
Una vez completado el proceso de actualización, los primeros reinicios pueden ser incluso más lentos, ya que Windows tiene que terminar de instalar las actualizaciones. En cualquier caso, el resultado final es el tiempo de arranque de tu PC se reducirá.
6. VERIFICAR QUE EL DISCO DURO PRINCIPAL NO ESTÁ LLENO
Si tu disco duro o HDD está al límite de su capacidad, puedes tener problemas no sólo durante el arranque, sino todo el tiempo que estés utilizando tu PC. Si lo que te explico a continuación no funciona, tendrás que comprar un disco de mayor capacidad.
SOLUCIÓN: Comprueba el estado de tu disco duro
Para ello, haz doble clic en el icono “Este equipo” que probablemente tengas en el escritorio o escribe “Este equipo” en el cuadro de búsqueda:

Clica en “Este equipo” según se indica en la imagen anterior. Te aparecerá la siguiente ventana:

Localiza tu disco duro o unidad SSD principal, es decir, aquel en el que tengas instalado Windows 10. Comprueba el tanto por ciento de espacio libre. Si ves que es muy reducido, probablemente tus problemas de arranque estén relacionados con este tema. En cualquier caso, esté como esté, te recomiendo que continúes con este apartado para limpiar el disco, tu PC lo agradecerá.
NOTA IMPORTANTE: no utilices el programa "Ccleaner" u otro software similar para limpiar el disco, es mejor que sigas los siguientes pasos.
Pulsa con el botón derecho sobre la unidad principal y selecciona “Propiedades”, según se indica en la ventana anterior. Te aparecerá la siguiente ventana:

Clica en “Liberar espacio”. Tras un tiempo de procesado más o menos grande, te aparecerá una ventana muy similar a esta:

Marca todos los conceptos y observa la cantidad de espacio en disco que recuperarías en la imagen anterior (en mi caso 3,32 GB). Luego pulsa en “Limpiar archivos de sistema”, de forma que, además de los archivos que has marcado, el sistema elimine todas las actualizaciones de Windows superadas. Al hacerlo el sistema recalcula el espacio que se liberará incluyendo los archivos de sistema, que básicamente son las actualizaciones obsoletas.
La ventana que te aparecerá es muy similar a la siguiente:
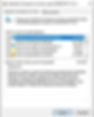
En mi caso, la cantidad de espacio que se libera ha pasado de 3,32 GB a 6,84 GB. Vemos que ahora el sistema borrará 2,41 GB de actualizaciones, de ahí la diferencia. Ahora pulsa “Aceptar” y, tras el típico mensaje de advertencia:

Pulsa en “Eliminar archivos” y el sistema borrará los archivos. El proceso puede ser lento dependiendo de la potencia de tu ordenador, ten paciencia y no canceles el proceso.
Cuando termine, vuelve a pulsar “Propiedades” sobre tu unidad de disco duro y verás como el espacio disponible ha aumentado en la cantidad correspondiente:
Vemos como el espacio disponible ha pasado de 503 GB a 508 GB.
7. EVITAR QUE MUCHAS APLICACIONES SE EJECUTEN EN SEGUNDO PLANO
Windows 10 viene configurado por defecto para permitir que muchas aplicaciones se ejecuten en segundo plano sin que te des cuenta. Si tu PC tarda mucho en arrancar, desactívalas todas y verás como el tiempo que tarda tu PC en estar listo se reduce, así como el rendimiento tras el arranque.
SOLUCIÓN: desactivar la ejecución de la mayoría de aplicaciones en segundo plano
Para seleccionar qué aplicaciones tienen permiso para ejecutarse en segundo plano y cuáles no, escribiremos en el cuadro de búsqueda “Aplicaciones en segundo plano”, según te indico:

Pulsamos sobre “Aplicaciones en segundo plano” según se ve en la imagen. Te aparecerá la siguiente ventana:

En la columna de la izquierda aparecen las aplicaciones que pueden o no ejecutarse en segundo plano y en la columna de la derecha un botón deslizante que indica si la aplicación tiene permiso para ello. Te recomiendo que desactives cualquier aplicación que no esté relacionada directamente con el sistema operativo Windows 10, el correo o las aplicaciones relacionadas con los periféricos y componentes: tarjeta gráfica, tarjeta de sonido, auriculares, etc.
Tras desactivar las aplicaciones pertinentes, debe quedarte algo así:

El próximo reinicio debería ser algo más rápido, ya que todas las aplicaciones que has desactivado no se ejecutarán de forma automática.
8. ACTIVAR "FAST BOOT" O "ARRANQUE RÁPIDO" DESDE LA BIOS
En primer lugar, quiero dejar claro que NO hablo de la opción “Inicio rápido” que Windows 10 incorpora por defecto en sus últimas versiones y que viene a ser como una “Hibernación” mejorada, la cual no utilizo y tampoco recomiendo.
El “Arranque rápido” al que me refiero es una opción que incorporan la mayoría de BIOS o UEFI actuales. Consiste en no realizar el chequeo rutinario del estado de los componentes del sistema.
Este proceso se conoce como POST (Power-On Self-Test) y no realizarlo acelera el proceso de arranque del PC, aunque tiene algunos inconvenientes que explicaré al final de este apartado. Si tu ordenador tarda mucho en arrancar, sigue leyendo.
SOLUCIÓN: activar "Fast boot" desde la BIOS
Primero, veamos cómo se activa el arranque rápido en mi caso, para que te hagas una idea de cómo podría ser en el tuyo (cada placa base tiene su propia interfaz).
El primer paso es, lógicamente, entrar en la BIOS. Para ello arrancaremos nuestro PC y pulsaremos la tecla "SUPR", "F2", "ESC" o alguna otra que dependerá del modelo de la placa base. Puedes ir probando o consultar el manual de la placa. En mi caso, una vez hecho esto, aparece la siguiente pantalla:
Pulsando en “Settings”:

Seleccionamos “Avanzado”. Aquí lo más fácil es confundirse y entrar en “Arranque”, es algo normal.

Seguidamente elegimos “Configuración del sistema operativo Windows” accediendo a la siguiente ventana:

Aquí es donde está en primer lugar el arranque rápido al que me refiero “MSI arranque rápido” y el “Inicio rápido” de Windows, el cual no utilizo. En la derecha de la pantalla se explica qué ocurre cuando se activa “MSI arranque rápido”. Vemos que no se detectan los dispositivos conectados en puertos USB (mouse, el teclado, memorias USB, etc.) ni tampoco los conectados en puertos SATA (discos duros, unidades de DVD).
Si se activa "MSI arranque rápido" el sistema va directo a la unidad de disco principal y la arranca sin comprobar nada.
Como curiosidad, os pongo la explicación asociada al “Inicio rápido”:

Se observa que esta opción es otra manera de habilitar o deshabilitar el Inicio rápido de Windows 10. También detalla que sólo se puede activar si “MSI Fast Boot” está desactivado.
INCONVENIENTES DE ACTIVAR ARRANQUE RÁPIDO EN LA BIOS
Los inconvenientes surgen, lógicamente, de la NO comprobación de dispositivos y periféricos:
- Si algún componente o periférico tiene problemas o la configuración no es compatible, el sistema no lo detectará, lo cual puede derivar en problemas a posteriori. Te recomiendo que actives este arranque rápido sólo cuando la configuración de tu PC esté más que comprobada y estés seguro de que no da problemas. Si sustituyes algún componente o haces cualquier cambio de hardware, te recomiendo que la desactives por un tiempo y luego la vuelvas a activar cuando confirmes la ausencia de problemas.
- Al no detectar los dispositivos USB, entre ellos el teclado, no podremos arrancar la BIOS pulsando la tecla "SUPR", "F2" o "ESC", tendremos que hacerlo desde Windows 10.
Si quieres saber cómo entrar en la BIOS desde Windows 10, haz clic en el siguiente link:
Entrar en la BIOS desde Windows | El manitas del PC
9. REINSTALAR WINDOWS
Reinstalar Windows 10 es una excelente solución para aumentar la velocidad del PC, no sólo durante el arranque, sino también durante su uso. Si tu ordenador tarda mucho en arrancar, no lo dudes: reinstalar Windows acelerará el proceso con total seguridad. Para saber cómo hacerlo, haz clic en el siguiente link de esta misma web:
Cómo reinstalar o reparar Windows 10 | El manitas del PC
10. SUSTITUIR EL DISCO DURO (HDD) POR UN SSD
Si has llegado hasta aquí y tu PC continúa tardando demasiado tiempo en iniciarse, ha llegado el momento de rascarse un poco el bolsillo.
Si sustituyes tu disco duro (HDD) por una unidad de estado sólido (SSD), a ser posible que con interfaz PCI-e en lugar de SATA, el rendimiento y velocidad de arranque de tu PC se dispararán.
Para saber qué SSD comprar clica en el siguiente enlace a mi blog:
COMPARATIVA DE UNIDADES SSD PCIe 4.0 DE 1 TB DE 2023
Una vez compres la unidad SSD, tendrás que instalar Windows 10 en ella desde cero.
NOTA: el tiempo de arranque se reducirá muchísimo con la sustitución del disco duro por una unidad de estado sólido o SSD, posiblemente más que con todas las mejoras anteriores juntas.
Si te ha gustado este artículo, suscríbete a mi blog pulsando el botón que tienes debajo.
Te llegará un email sólo cuando publique una nueva entrada, nada de publicidad.








