EL ORDENADOR SE REINICIA SOLO
Si has llegado hasta aquí, es porque tu PC se reinicia solo y no sabes el motivo. No te preocupes, estás en el sitio adecuado para resolver tu problema. Antes de empezar a buscar la causa de los reinicios inesperados de tu ordenador haremos unas consideraciones de partida y unas acciones previas que nos permitirán tomar las medidas adecuadas.
Este artículo contiene los siguientes apartados:
1. Consideraciones de partida
2. El procesador o CPU se sobrecalienta
3. La tarjeta gráfica o GPU se sobrecalienta
4. La fuente es de poca potencia
5. El disco duro o la unidad SSD fallan
6. La memoria RAM falla
7. La fuente de alimentación falla
8. Algún periférico o componente falla
9. Virus
10. BIOS desactualizada
1. CONSIDERACIONES Y ACCIONES DE PARTIDA
1.1 ASUMIMOS QUE LA CAUSA DEL REINICIO ES UN FALLO EN EL HARDWARE
Vamos a suponer que tu PC se reinicia solo por algún fallo de hardware, es decir, la causa no está relacionada con un fallo de Windows 10, ni con los drivers ni con el software. Si crees que alguna de estas puede ser la causa de los reinicios, te recomiendo que reinstales Windows 10. Si quieres saber cómo hacerlo, haz clic en el siguiente link:
Cómo reinstalar o reparar Windows 10 | El manitas del PC
1.2 DESACTIVA EL REINICIO AUTOMÁTICO
Si te está apareciendo la pantalla azul de la muerte (BSOD, Blue Screen Of Dead) pero no te da tiempo a leer nada porque el PC se apaga enseguida, desactiva el reinicio automático de Windows 10. De esta forma te dará tiempo a leer el mensaje y buscar en Internet la causa.
Para ello escribe en el cuadro de búsqueda “Sistema” y clica donde te indico:

Te aparecerá la siguiente pantalla:

Clica en “Configuración avanzada del sistema”. Te aparecerá la siguiente ventana:

Dentro de “Inicio y recuperación” clica en “Configuración”. Te aparecerá la siguiente ventana:

Ya sólo te queda desmarcar la casilla “Reiniciar automáticamente” y “Aceptar”. Ahora el PC no se reiniciará automáticamente y te dará tiempo a leer la pantalla azul de la muerte.
1.3 CARGA LOS PARÁMETROS POR DEFECTO EN LA BIOS
Es un paso muy rápido y sencillo ya que todas las BIOS disponen de esta opción, llamada normalmente "Load optimal/default parameters" o algo similar. De esta forma te aseguras de que los reinicios no son debidos a una mala configuración de la BIOS.
Para ello no tienes más que entrar en la BIOS pulsando la tecla correspondiente ("SUPR", "ESC", "F2", dependiendo del fabricante) mientras está arrancando el PC y localizar la opción "Load optimal /default parameters". Luego sal de la BIOS guardando los datos (normalmente F10). Si tu PC se reinicia solo después de hacer esto, la BIOS no es el problema.
1.4 INSTALA EL PROGRAMA HWMONITOR
Los reinicios aleatorios están ligados normalmente a temperaturas elevadas. Para poder saber exactamente las temperaturas de los componentes de tu PC, descarga de forma gratuita el programa HWmonitor con el siguiente link:
Este programa es muy simple y no requiere instalación, solo tienes que ejecutarlo al reiniciar el PC. Los valores más importantes que muestra son las temperaturas del procesador y de la gráfica. También aparecen las de los discos duros y unidades SSD, aunque estos no suelen ser los culpables de los reinicios. Estos valores de temperatura serán muy importantes en adelante para averiguar dónde está el problema. Si tu PC se reinicia solo, esta aplicación será fundamental para encontrar el problema y la solución.
Ahora vamos a ver las posibles causas de tus reinicios, ordenadas de la más probable a la menos probable. Espero que alguna sea la tuya.
2. ¿EL PROCESADOR O CPU SE SOBRECALIENTA?
Para comprobar si el problema de tus reinicios está ligado a un sobrecalentamiento de la CPU, descarga un programa gratuito que se llama CPU-Z :
Una vez descargado, instálalo y ejecútalo. Te aparecerá la siguiente ventana:
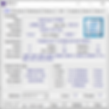
Este programa, aparte de ofrecer gran cantidad de información de tu PC, permite forzar la CPU, haciendo que trabaje al máximo y se caliente. La única pega es que no ofrece indicación de temperatura, para lo que usaremos el programa HWmonitor.
Ejecuta también el programa HWmonitor y ajusta la ventana para ver sólo los datos del procesador. El aspecto final debería ser algo así:

Se observa que toda la información visible corresponde al procesador, en mi caso un Intel Core i7 9700K. Los voltajes no nos interesan, lo importante son las temperaturas reales y las temperaturas máximas alcanzadas. La potencia disipada se pondrá al máximo de la CPU (95 W en mi caso) y la utilización al 100%.
Ahora vas a hacer trabajar al máximo a la CPU y observar cómo sube su temperatura al mismo tiempo.
Sin perder de vista las temperaturas, ves al programa CPU-Z y clica sobre la pestaña “Bench”:

Ahora pulsa sobre “Stress CPU”, observando en el programa HWmonitor cómo evolucionan los valores de temperatura de la CPU (los más interesantes son los máximos) hasta que se estabilizan. Deberías escuchar todos los ventiladores como suben de revoluciones para disipar el calor generado.

Dejamos pasar un rato hasta que la temperatura deja de subir. En mi caso los valores se estabilizan entre 57ºC y 64ºC, como puedes ver en la siguiente imagen:

Se observa como la potencia máxima disipada en los cores es de 95,03 W, valor que coincide con el TDP (Thermal Design Power) del procesador. Lógicamente, la utilización máxima de cada core alcanza el 100%.
Si las temperaturas de tu CPU se estabilizan en temperaturas inferiores a 75ºC, tu PC no se está reiniciando debido a un sobrecalentamiento de la CPU y puedes pasar al siguiente apartado. Si en cambio tu PC se reinicia solo durante el test de estrés o la temperatura se estabiliza más allá de 80-85ºC, es muy posible que los reinicios se deban al sobrecalentamiento de la CPU. Este reinicio es un mecanismo de protección para evitar la destrucción del procesador.
SOLUCIÓN: Mejorar la ventilación de la CPU y de la torre para bajar la temperatura.
A continuación te resumo las acciones que puedes llevar a cabo. Si quieres profundizar en el tema de la temperatura, haz clic en el siguiente link:
El ordenador se sobrecalienta | El manitas del PC
a) Limpia el polvo y pelusas acumulado en todos los ventiladores y componentes. El aire comprimido es una buena ayuda, sobre todo para limpiar el disipador de la CPU.
b) Comprueba que el disipador de la CPU está completamente pegado al procesador. Si no es así, ajústalo y habrás resuelto el problema. El disipador debe estar totalmente pegado a la CPU para realizar su función.
c) Comprueba que el ventilador de la CPU y los ventiladores de la caja alcanzan sus máximas revoluciones. Si no tienes los ventiladores de la caja conectados a la placa, comprueba que el selector de los mismos (si lo tienen) está en máximas revoluciones.
d) Verifica que la torre no está encajonada y que tiene las entradas y salidas de aire libres de obstáculos. Asegúrate de que los ventiladores de entrada captan aire fresco. La idea es que no tengas un calefactor apuntando a tus pies y a la torre sin darte cuenta.
e) No trabajes con el lateral desmontado. El flujo de aire empeora y la refrigeración también, aunque no lo parezca.
f) Si la caja tiene ventiladores de 80 mm cámbialos por otros de 120 mm. Si ya son de 120 mm cámbialos por otros que den más caudal. Cambia el ventilador de la CPU por otro que de más presión de aire. Comprueba que dispongan de conexión a la placa base para poder monitorizar su velocidad de giro.
g) Añade todos los ventiladores de 120 mm que la caja te permita.
h) Desmonta el disipador de la CPU, renueva la pasta térmica y vuelve a instalarlo.
Si el ordenador se reinicia solo después de hacer todo esto, puede que el procesador haya llegado al final de su vida, aunque no es lo habitual.
3. ¿LA TARJETA GRÁFICA SE SOBRECALIENTA?
Si quieres saber si tu PC se reinicia solo por culpa de un sobrecalentamiento de la tarjeta gráfica o GPU (Graphics Processing Unit), descárgate de forma gratuita el programa FurMark del siguiente link:
Instálalo y ejecútalo, te aparecerá la siguiente ventana:
Este programa hace trabajar a la tarjeta gráfica al máximo. Si tu PC se reinicia solo debido a que este componente se calienta demasiado, el programa se bloqueará y ya tendrás el problema localizado. Para hacerlo, pulsa en “GPU stress test”, te aparecerá el siguiente mensaje de advertencia:

El mensaje viene a decir que es una aplicación que pone la GPU al 100% y que si "ocurre algo" no se hacen responsables. Aún así, no hay peligro, ya que si la gráfica no soportase la carga de trabajo se bloquearía sin más. Pulsa en “GO”, con lo que te aparecerá un vídeo pensado para que la gráfica trabaje al máximo:

Se observa como la temperatura va subiendo a medida que pasa el tiempo. Si el programa no se cuelga, tu PC no se reinicia solo por culpa de la grápfica. Probablemente la temperatura se estabilice entre 65 y 75ºC, lo cual es normal. En mi caso se ha quedado en 68ºC como puedes ver en la imagen anterior. Si el programa se bloquea o tu PC se reinicia solo, la tarjeta gráfica es la culpable.
SOLUCIÓN: Mejorar la ventilación de la GPU y de la caja para bajar la temperatura.
En los siguientes puntos te explico lo que puedes hacer paras solucionar el problema. Si quieres profundizar en el tema de la temperatura, clica en el siguiente link:
El ordenador se calienta mucho | El manitas del PC
Algunas actuaciones son idénticas a las del apartado anterior, las repito por si acaso te lo has saltado:
a) Limpia el polvo que se acumula en todos los ventiladores y componentes. Incide sobre todo en los ventiladores de la tarjeta gráfica. Para un resultado óptimo es recomendable usar aire comprimido.
b) Comprueba mediante el programa HWmonitor que durante el test anterior los ventiladores de la GPU van subiendo de revoluciones a medida que va avanzando la prueba de stress. Si no suben algo falla en tu gráfica, por lo que tendrás que comprar otra.
c) Si los ventiladores de tu caja están conectados a la placa base, comprueba que suben de revoluciones durante la prueba. Si no están conectados a la placa pero tienes un selector en el frontal de la caja, comprueba que esté en posición "máximo".
d) Verifica que la torre no está encajonada y que tiene las entradas y salidas de aire libres de obstáculos.
e) Asegúrate de que los ventiladores de entrada captan aire fresco. La idea es que no tengas un calefactor apuntando a tus pies y a la torre al mismo tiempo.
f) No trabajes con el lateral desmontado. El flujo de aire empeora y la refrigeración también.
g) Cambia los ventiladores de la caja por otros de 120 mm que den más caudal y que tengan conexión con la placa base para monitorizar sus rpm.
h) Añade todos los ventiladores de 120 mm que la caja admita.
Si nada funciona, puede que tu tarjeta gráfica haya llegado al final de su vida, en cuyo caso te recomiendo que entres en mi blog y elijas una nueva:
LAS 40 TARJETAS GRÁFICAS MÁS POTENTES DEL MERCADO
4. ¿LA FUENTE ES DE POCA POTENCIA?
Es posible que la fuente de alimentación de tu PC no tenga suficiente potencia para suministrar la energía necesaria a todos los componentes. Cuando se produce una demanda superior a la normal (por ejemplo, la tarjeta gráfica mientras juegas a Fortnite, Counter Strike o algún título similar) la fuente no es capaz de alimentar el PC de forma correcta, apagándose éste automáticamente.
Quizás te preguntes, ¿y por qué no ha pasado esto desde que compré el PC?
Es posible que hayas cambiado la gráfica por una más potente que consume más. Al hacerlo, no te has dado cuenta de que estabas superando la potencia máxima permitida por la fuente. Otra posibilidad es que hayas cambiado el conjunto placa base/procesador/memoria RAM por otro de mayor consumo. Igual que antes, has podido superar la potencia máxima permitida por la fuente y por eso tu PC se reinicia solo.
Para comprobar si tu fuente tiene suficiente potencia para tu PC, haz clic en el siguiente link:
Calculadora gratuita de potencia de fuentes de alimentación de PC
Una vez en la web anterior, introduce los modelos de todos tus componentes. Si no sabes alguno ejecuta el programa HWmonitor para consultarlos. Cuando tengas todos los componentes introducidos, pulsa “Calcular” y sabrás la potencia recomendada para la fuente de alimentación de tu PC.
Si la potencia de tu fuente es inferior al valor obtenido tendrás que adquirir una fuente de alimentación nueva. Si no sabes la potencia de la fuente mira en su carcasa o en la factura, no es posible averiguarlo mediante software.
Si quieres comprar la mejor fuente de alimentación para ti, haz clic aquí:
La fuente de alimentación | El manitas del PC
5. ¿EL DISCO DURO O LA UNIDAD SSD FALLAN?
Los discos duros mecánicos (HDD) y las unidades de estado sólido (SSD) envejecen más rápido que el resto de componentes. A medida que pasa el tiempo, van apareciendo sectores defectuosos en los HDD y celdas muertas en los SSD. Si tu PC se reinicia solo, el HDD o el SSD pueden ser los culpables.
Cuando estos sectores o celdas inútiles son relativamente numerosos, empiezan a aparecer todo tipo de errores en el PC, como por ejemplo los reinicios automáticos.
Para saber si tus HDD y/o SSD están defectuosos, descarga, instala y ejecuta la aplicación gratuita que se encuentra en el siguiente link:
Descargar gratis CrystalDiskInfo
Al ejecutar la aplicación, obtenemos una ventana parecida a la siguiente, en la que cada pestaña contiene la información de un disco duro o unidad de estado sólido:
Si todo está en azul en todas las unidades no tienes que preocuparte, tu pc no se reinicia solo por culpa de un HDD o SSD. En cambio, si algún indicador aparece en amarillo, tienes problemas en esa unidad.
Por mi experiencia, te recomiendo que copies toda la información de ese disco duro o SSD en otra unidad y lo tires a la basura. Te evitarás muchos problemas y probablemente desaparezcan tus reinicios. Si los reinicios continúan, te será más fácil averiguar dónde está el problema, ya que un disco duro defectuoso distorsiona cualquier análisis.
6. ¿LA MEMORIA RAM FALLA?
Para saber si la causa de los reinicios de tu PC es un defecto en la memoria RAM, debes ir al cuadro de búsqueda y escribir “mdsched”, tal y como se indica en la imagen.

Pulsa en “Diagnóstico de memoria de Windows”, con lo que te aparecerá la siguiente ventana:

Elegiremos “Reiniciar ahora y comprobar si existen problemas”. El PC se reinicia, mostrándonos lo siguiente:

Se observa que ya se está ejecutando el diagnóstico de la memoria RAM, el cual se ejecuta por defecto en modo "Estándar". Si deseas realizar un análisis diferente, pulsa la tecla "F1", con lo que accederás a la siguiente pantalla:

Observamos que existen tres análisis distintos:
- Básico
- Estándar
- Extendido
El "Básico" es el más rápido y simple, el "Estándar" es más lento y completo y el "Extendido" es el más lento y exhaustivo de los tres (puede durar varias horas).
Cuando termina la prueba que hayas elegido, el ordenador se reinicia y te envía una notificación con los resultados del diagnóstico. Dicha notificación puede tardar varios minutos, no te impacientes. Tiene este aspecto:

Si Windows te informa de algún error, probablemente tu PC se reinicia solo debido a que la memoria RAM está fallando, por lo que la única solución es cambiarla por una nueva.
7. ¿LA FUENTE DE ALIMENTACIÓN FALLA?
Es complicado estar seguros de si la fuente de alimentación está fallando, ya que no hay ningún software ni ningún aviso de Windows que nos ayude.
Es cierto que si la fuente falla se van a producir pantallazos azules, pero éstos pueden ser debidos a otro motivo, como ya hemos visto. Un síntoma típico de que la fuente no funciona bien es que su ventilador hace mucho ruido o se percibe un ligero olor a quemado.
En cualquier caso, si tu fuente de alimentación es vieja, de baja calidad o sospechas que puede ser el motivo por el que tu PC se reinicia solo, te aconsejo que compres una nueva. Te recomiendo que cumpla con la certificación 80 PLUS Gold, ya que consumirá menos y calentará menos la caja del PC.
Existe la posibilidad de que no se solucione el problema, pero una buena fuente de alimentación es vital para el PC. Si la compras y no lo resuelves siempre podrás aprovecharla en el futuro aunque cambies el ordenador, por lo que nunca sería una mala inversión.
8. ¿ALGÚN PERIFÉRICO O COMPONENTE FALLA?
Es posible que algún componente o periférico esté fallando y haga que el PC se reinicie, aunque es algo poco habitual. La táctica a seguir en este caso es ir desconectando equipos y comprobando si cesan los reinicios. Por ejemplo:
- Extrae la tarjeta gráfica y conecta tu monitor a la tarjeta integrada en la placa base. En el apartado 3 hemos comprobado que no se recalentaba, pero puede tener otro problema, nunca se sabe. Si está te recomiendo que cliques en el siguiente link para comprar una nueva:
- Extrae la tarjeta de sonido.
- Desconecta cualquier equipo que tengas conectado por USB excepto teclado y ratón.
- Desconecta todos los discos duros internos excepto el que contenga el sistema operativo. Para ello tendrás que extraer el cable que conecta al disco duro con el puerto SATA-III de tu placa base.
- Desconecta la unidad de DVD.
Si tras realizar estas comprobaciones el PC todavía se reinicia solo no te desanimes, sigue adelante buscando el causante del problema.
9. ¿VIRUS?
La presencia de virus puede hacer que tu PC se reinicie de forma aleatoria. Para descartar esta opción, lo mejor es que realices un análisis mediante Windows Defender u otro antivirus que tengas. Te recomiendo que utilices sólo Windows Defender, en el siguiente link te explico por qué y cómo se usa:
El mejor antivirus y el mejor firewall | El manitas del PC
Si el antivirus encuentra algo, intenta eliminarlo. Si lo logras, probablemente tu PC no vuelva a reiniciarse. Si el antivirus te dice que no es posible eliminar la amenaza, te recomiendo que reinstales Windows 10 formateando el disco. Para saber cómo hacerlo, haz clic en el siguiente link:
Cómo reinstalar Windows 10 | El manitas del PC
10. ¿BIOS O UEFI DESACTUALIZADA?
Una última idea sería actualizar la BIOS, ya que una BIOS actualizada siempre es más compatible y da menos problemas que una antigua, por lo que puede ser la solución.
Lo pongo en último lugar porque es un proceso con cierto riesgo: si se corta la corriente mientras se está realizando la actualización, la placa base podría quedar inservible. Si quieres saber cómo hacerlo con el mínimo riesgo posible, clica en el siguiente link:
Cómo actualizar la BIOS | El manitas del PC
Si te ha gustado este artículo, suscríbete a mi blog pulsando el botón que tienes debajo.
Te llegará un email sólo cuando publique una nueva entrada, nada de publicidad.









