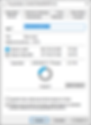EL DISCO DURO O HDD DEL PC: INTERFAZ SATA Y VELOCIDAD DE GIRO (RPM)
El disco duro o HDD (Hard Disk Drive) es el almacén de información permanente del PC. Cuando guardamos un documento, Windows escribe los datos en el disco duro, para que estén disponibles en un futuro. Esto lo diferencia de la memoria RAM, cuya información se pierde cada vez que se apaga el ordenador.
El uso del disco duro cambió por completo con la llegada de las unidades de estado sólido o SSD. Antes de la llegada del SSD, los discos duros lo contenían todo: sistema operativo, programas y documentos. Con la llegada las unidades SSD al mercado, mucho más rápidas, la función de los HDD ha pasado a ser sólo de almacén de información pesada, como imágenes y vídeos. Ahora Windows se instala en el SSD, aumentando muchísimo el rendimiento del PC.
A continuación encontrarás todo lo que conviene saber antes de comprar un disco duro:
1. Partes de un disco duro
2. Velocidad de rotación
3. Tasa de transferencia
4. Interfaz de comunicación
5. Memoria caché
6. El factor MTBF
7. Estado de salud del disco duro
8. Como saber la velocidad real de un disco duro
9. Limpieza
10. Desfragmentacion
1. PARTES DE UN DISCO DURO
Los discos duros están formados por varios platos apilados en torno a un eje y una serie de cabezales que escriben y acceden a la información, grabándola y leyéndola directamente en dichos platos, empleando un sistema de grabación magnético.
Una de las características más importantes del disco duro es su capacidad de almacenamiento, la cual se mide en Terabytes (1 Terabyte = 1000 Gigabytes). Dicha capacidad se ha multiplicado en los últimos años, pasando en una década de unas decenas de Gigabytes a varios Terabytes.
Pero no sólo tienes que tener en cuenta el tamaño a la hora de comprar un disco duro, debes considerar otros factores como la velocidad de rotación, la cual te explico a continuación.
2. VELOCIDAD DE ROTACIÓN DE UN DISCO DURO
La velocidad de rotación es la velocidad a la que giran los platos del disco, que es donde se almacenan magnéticamente los datos.
Cuanto más alta sea mayor será la transferencia de datos, pero mayor será el ruido y también el calor generados por el disco duro. Esta velocidad de giro se mide en revoluciones por minuto (rpm). Las revoluciones más usuales de los HDD actuales son 5400 y 7200 rpm.
Una velocidad de 5400 rpm permitirá una transferencia aproximada de 100 MB/s y una velocidad de rotación de 7200 rpm permitirá al HDD alcanzar los 200 MB/s.
Si necesitas un HDD nuevo, elige uno que trabaje a 7200 rpm, ¡no tiene por qué ser más caro! Yo tengo un Seagate BarraCuda de 2 TB a 7200 rpm y con ¡256 MB! de memoria caché que costó 48 €. Sólo hay que buscar bien.
3. TASA DE TRANSFERENCIA DE UN DISCO DURO
La tasa de transferencia es la velocidad a la que el disco duro puede enviar la información a la placa base una vez que la aguja está situada en la pista y sector correctos. Esta velocidad depende principalmente de la interfaz utilizada, concepto que veremos a continuación.
Si tienes curiosidad por conocer la velocidad de transferencia real de tu disco duro (o cualquier otra unidad de almacenamiento) sigue leyendo, más adelante te lo explico.
4. INTERFAZ DE COMUNICACIÓN DE UN DISCO DURO
La interfaz de comunicación es el protocolo utilizado para enviar la información desde el disco duro hasta la placa base y viceversa, la cual influye en la velocidad de transferencia.
Las posibles interfaces de comunicación de los HDD son ATA, PATA, SATA-I, SATA-II, SATA-III, SCSI, SAS y USB. Las más habituales en la actualidad para discos duros internos son las diferentes versiones de la interfaz SATA (Serial Advanced Technology Attachment), las cuales te detallo a continuación.
4.1 SATA-I
También conocida como SATA 1,5 Gb/s, es la primera generación de la interfaz SATA, con una velocidad máxima de transferencia de 150 MB/s. Hoy en día es muy difícil que puedas encontrar un HDD en la tienda que equipe esta interfaz por estar totalmente obsoleta.
4.2 SATA-II
También conocida como SATA 3 Gb/s, es la segunda generación de la interfaz SATA, con una velocidad máxima de transferencia de 300 MB/s. Aún es posible encontrar algún disco con esta interfaz, aunque lógicamente no te lo recomiendo por estar superada por SATA-III.
4.3 SATA-III
También conocida como SATA 6 Gb/s, es la tercera y última generación de la interfaz SATA, con una velocidad máxima de transferencia de 600 MB/s.
Si vas a comprarte un HDD, asegúrate que disponga de interfaz SATA-III, ya que si no estarás limitando notablemente la velocidad de transferencia de datos del disco duro.
Si quieres ampliar la información sobre esta interfaz, puedes acceder a la siguiente web:
5. LA MEMORIA CACHÉ DE UN DISCO DURO
La memoria caché o buffer es la memoria secundaria del disco duro que guarda información de forma temporal. Esta memoria de acceso rápido almacena los últimos datos leídos para agilizar cualquier proceso posterior. Debido a su escaso tamaño, este buffer se encuentra en constante actualización.
Si buscas disco duro nuevo, comprueba que tiene una memoria caché de al menos 256 MB.
6. EL FACTOR MTBF
El factor MTBF (Mean Time Between Failures) o tiempo medio entre fallos nos da una idea de la fiabilidad del disco duro. Además, nos da una idea del tiempo que pasará hasta que empiece a darnos problemas.
En bastantes casos el fabricante no informa del parámetro MTBF, por lo que sólo compraremos el disco en caso de que sea muy barato. Cuando el fabricante ofrece el tiempo medio entre fallos, el valor suele oscilar entre 1 y 2,5 millones de horas.
Veamos algunos valores concretos de MTBF para distintos modelos de discos duros de 3,5" y SATA 3:
WD Red Pro 2 TB - 1.000.000h
Toshiba N300 NAS 4 TB - 1.000.000h
Seagate IronWolf Pro 4TB - 1.200.000h
Seagate Enterprise 2 TB - 1.400.000h
Seagate IronWolf NAS 12 TB - 1.000.000h
WD Purple 12 TB - 1.500.000h
Seagate Exos 7E8 2 TB - 2.000.000h
WD Gold 4 TB - 2.000.000h
Seagate Exos X18 18 TB - 2.500.000h
WD Purple Pro 18 TB - 2.500.000h
Como puedes ver, según aumenta la capacidad (y el precio) también aumenta el MTBF. Por ejemplo, el Seagate Exos 7E8 de 2 TB vale 140 € y tiene un MTBF de 2 millones de horas y en cambio otro disco también de 2 TB, el Seagate BarraCuda, vale unos 75 € no indica su MTBF.
7. ESTADO DE SALUD DEL HDD
Los discos duros mecánicos envejecen con el tiempo. Los golpes, cortes de alimentación mientras un proceso de escritura está a medias y las altas temperaturas hacen que el HDD acabe dando problemas.
Lo mejor en estos casos es anticiparse y chequear al estado de salud de nuestros discos duros de forma periódica. Cuando detectemos un disco duro con fallos, lo mejor es cambiarlo: ahorrarás tiempo y evitarás problemas.
Para saber el estado de salud de tu HDD utiliza la aplicación CrystalDiskInfo, la cual puedes descargar mediante el siguiente enlace:
Descargar gratis CrystalDiskInfo
Una vez descargada e instalada, ejecútala. La ventana principal del programa muestra una pestaña para cada unidad. En mi caso el aspecto es el siguiente:
.png)
Se observa que el "Estado de salud" del Western Digital WD30EFRX-68EUZNO de 3 TB es bueno. También vemos que la temperatura es de 31ºC, un valor normal. Se pueden ver otros datos de interés, como el número de encendidos, la cantidad de horas de uso y las rpm. Se observa que las pestañas de las otras dos unidades aparecen en azul, lo que indica que no tienen problemas.
Si el estado de salud de tu HDD es malo, te aparecerá el problema en color amarillo. El más común es tener sectores pendientes de corregir o no corregibles, con lo que las filas C5 y C6 aparecerían en amarillo.
8. VELOCIDAD REAL DE UN HDD O SDD
Alguna vez te habrás preguntado cuál es la velocidad real de tu disco duro y compararla con la velocidad teórica ofrecida por el fabricante.
Para ello, descarga la aplicación CrystalDiskMark del siguiente link:
Descargar gratis CrystalDiskMark
Una vez descargada e instalada, ejecútala. La ventana principal del programa tiene este aspecto:

Si tienes más de un disco, te aparecerán todos en el desplegable. Una vez tengas seleccionada la unidad, pulsa el botón que te indico para iniciar el test de velocidad. El programa dispone de más test, pero el más sencillo de interpretar es el que te indico, consistente en lecturas y escrituras secuenciales de 1 MB.
Veamos 4 ejemplos de unidades distintas que tengo en mi PC, para que te hagas una idea de las velocidades típicas para cada tipo.
8.1 DISCO DURO WESTERN DIGITAL WD30EFRX DE 3 TB Y 5400 rpm
Los discos duros de 5400 rpm son muy habituales y suelen estar entre los más económicos de su categoría. Las velocidades que obtengo en mi caso son las siguientes:

Vemos que la velocidad de lectura y escritura están sobre los 140 MB/s. Es un valor más que aceptable, no se puede pedir más a un HDD de 5400 rpm.
8.2 DISCO DURO SEAGATE ST2000DM008 DE 2 TB Y 7200 rpm
Los discos duros de 7200 rpm son cada vez más competitivos en precios (hace unos años eran bastante caros) y superan a los de 5400 rpm. Ejecuto el test:

Vemos que la velocidad de lectura supera los 200 MB/s y la de lectura los 170 MB/s. Son valores correctos, para un HDD de 7200 rpm, ya que las velocidades suelen estar entre 175 y 220 MB/s.
8.3 UNIDAD SSD SAMSUNG 970 EVO PLUS 1 TB PCIe 3.0
A pesar de que estamos en la sección dedicada a los discos duros (HDD), os muestro los resultados del test que hice a mi unidad SSD:

Las velocidades de lectura y escritura están sobre los 3500 MB/s, ¡17 veces más rápido que el HDD de 7200 rpm!
Lógicamente, Windows y los programas los tengo instalados en este disco, maximizando así la velocidad del PC en todo momento. Los otros HDD de mayor capacidad los uso para guardar fotos y vídeos (si tardan un poco en abrirse tampoco es grave).
8.4 UNIDAD SSD SAMSUNG 980 PRO 1 TB PCIe 4.0
Para terminar, incluyo el test que hice al SSD que utilicé para configurar el último PC que tuve entre manos, uno de los más rápidos del mercado:

La velocidad de lectura se acerca a los 7000 MB/s y la de escritura a los 5000 MB/s, una auténtica locura sólo al alcance de las unidades PCIe 4.0.
9. LIMPIEZA DE LA UNIDAD HDD
Lo primero que haré es desaconsejar el uso de la famosa utilidad Ccleaner para efectuar limpiezas de la unidad HDD, así como el de otras utilidades similares como Wise Registry Cleaner, Glarysoft Registry Repair, Frontline Registry Cleaner y cualquier otra que ofrezca limpiezas del registro de Windows.
No voy a extenderme demasiado en esto, sólo hay que pensar un poco: ¿por qué no tiene Windows una herramienta para limpiar el registro, si es el que mejor lo conoce? Pues simplemente porque hay una regla importante que vale la pena seguir: cuanto menos toquemos el registro, mejor. Lo único que podemos conseguir es dejar el PC totalmente inservible y vernos obligados a reinstalar Windows.
Ahora surge la pregunta, ¿Cómo libero espacio en disco y borro archivos inútiles sin utilizar Ccleaner o un programa similar?
La respuesta es con la utilidad "Liberar espacio" que Windows incorpora. Si quieres saber cómo utilizar esta utilidad, haz clic en el siguiente link:
Cómo limpiar el disco duro | El manitas del PC
10. DESFRAGMENTAR EL HDD
La fragmentación es un fenómeno que se produce en los HDD pero no en los SSD. Es un inconveniente que se da cuando un archivo se dividide en dos o más trozos que se encuentran desperdigados por distintas zonas del plato del disco duro.
¿Qué problema origina esto?
Cuando el archivo está "troceado" el cabezal magnético tiene que desplazarse por todo el disco para poder leer cada trozo. En cambio, cuando el archivo está de una pieza, el cabezal los lee como si se tratase de un tocadiscos, al estar los datos consecutivos. Lógicamente, la velocidad de lectura es más alta cuando el archivo no está roto o fragmentado.
El proceso de desfragmentado no es más que una reordenación. El sistema recoge los trozos de todos los archivos y los almacena de forma consecutiva, evitando que el cabezal se vuelva loco moviéndose por todo el disco buscando cada fragmento.
Con Windows lo normal es que el disco duro no necesite desfragmentación, ya que es una tarea programada que se ejecuta en automático. Para comprobar si tu HDD está desfragmentado:
- Haz doble clic en el icono "Este equipo" (antes "Mi PC"). Si no localizas este icono, escribe en el cuadro de búsqueda "Este equipo" y te aparecerá la aplicación asociada.
- Localiza el disco duro en la ventana que se abre y pulsa con el botón derecho.
- Selecciona "Propiedades" y te aparecerá la ventana que hay a continuación.
Pulsa en la pestaña "Herramientas", luego en "Optimizar", según te indico en la imagen siguiente:

Te aparecerá una ventana parecida a esta:

En los discos duros que tengo (el primero es un SSD) se observa que el estado es "Correcto (0% fragmentado)", por lo que no hay que perder el tiempo optimizando. Si por el contrario el estado no fuera correcto, lo podrías resolver pulsando en "Optimizar".
Si te ha gustado este artículo, suscríbete a mi blog pulsando el botón que tienes debajo.
Te llegará un email sólo cuando publique una nueva entrada, nada de publicidad.