EL MEJOR ANTIVIRUS Y EL MEJOR FIREWALL PARA TU PC SON DE WINDOWS
Todos sabemos que es muy importante tener un buen antivirus y un buen firewall instalados en el PC. La pregunta es:
¿Cuál es el mejor antivirus y el mejor firewall para el PC?
La respuesta no es sencilla debido a estos dos aspectos:
- Hay muchos antivirus para elegir en el mercado.
- Windows 10 lleva integrado Windows Defender como antivirus de serie.
De aquí surge otra pregunta:
¿Tengo que instalar un antivirus adicional o es suficiente con Windows Defender?
Respecto al firewall ocurre exactamente lo mismo. Existe muchas opciones en el mercado y Windows también lleva un firewall de serie.
Antes de seguir, te recuerdo que la barrera de seguridad más importante frente a los virus somos nosotros mismos. Si nos lo pensamos dos veces antes de clicar apresuradamente en cualquier enlace, será muy difícil que el PC se infecte.
El presente artículo consta de los apartados siguientes:
1. Windows Defender, el mejor antivirus
2. El firewall de Windows

1. WINDOWS DEFENDER
Para saber cuál es el mejor antivirus no podemos recurrir a la experiencia personal, ya que es muy caro adquirirlos todos y probarlos es una tarea compleja. Es más práctico entrar en una web especializada en realizar test a los diferentes antivirus existentes:
Pruebas de programas antivirus para Windows
Si clicas en el link anterior, encontrarás los resultados de unos test que permiten saber cuál es el peor y cual es el mejor antivirus del mercado:
Se observan en las 3 columnas de la derecha las puntuaciones que ha obtenido cada antivirus en protección, rendimiento y usabilidad. En todas ellas Windows Defender ha se ha clasificado como el mejor antivirus, obteniendo la puntuación máxima de 6/6, empatado con otros.
Si a esta puntuación máxima añadimos que:
- No requiere instalación al venir integrado en Windows 10
- Es gratuito por el mismo motivo
- Se actualiza automáticamente gracias a Windows Update
- No caduca y nunca deja nuestro PC desprotegido
Podemos afirmar que Windows Defender es el mejor antivirus para nuestro PC.
Debes saber que para que Windows Defender funcione correctamente no puedes tener instalado otro antivirus. Si quieres que Windows Defender proteja tu PC de forma eficaz, debes desinstalar cualquier otro software antivirus que tengas instalado.
Una vez queda claro cuál es el mejor antivirus, paso a explicarte sus funciones más importantes y utilizadas.
1.1 EL PANEL DE SEGURIDAD
El centro de mando de Windows 10 en lo que respecta a virus y amenazas es el panel de seguridad. Desde este panel tenemos acceso a todas las funciones relacionadas con la protección y seguridad de nuestro ordenador. Para acceder haz doble clic en el escudo que aparece en la barra de herramientas:

El panel de seguridad tiene este aspecto:

Desde aquí se accede a la configuración de Windows Defender, al Firewall de Windows y otras opciones, aunque sólo veremos las más utilizadas. Este panel es muy útil para comprobar que todo está en orden. Si todo va bien, las marcas de “OK” aparecen en color verde. Si algo va mal, en la barra de herramientas el escudo aparece con una cruz roja:

Si hacemos doble clic en el escudo, accederemos al panel de seguridad. Rápidamente veremos el problema marcado también con una cruz roja:

No debes desatender estos avisos. Es importante resolver el problema cuanto antes, ya que mientras no estén todas las marcas en color verde el PC está en riesgo.
Veamos ahora las funciones más importantes que tiene el mejor antivirus del mercado y también el más sencillo de mantener.

1.2 BÚSQUEDA DE VIRUS
Cuando nuestro ordenador sufre problemas extraños (reinicios o cuelgues inesperados, bloqueos incomprensibles, procesador al 100% sin motivo, etc.) puede ser debido a un virus. Antes de empezar a buscar un fallo de software o de hardware, realizaremos un análisis con Windows Defender y comprobaremos si nuestro PC está infectado.
Para ello, desde el panel de seguridad, clica en la primera opción “Protección antivirus y contra amenazas”. Todas las opciones de configuración de Windows Defender se encuentran aquí.

Accederás a la configuración de Windows Defender:

Ahora haz clic en “Opciones de examen”. Esto te lleva a un menú que te permite elegir entre cuatro exámenes:

Para empezar, elige siempre “Examen rápido” y pulsa en “Examinar ahora”. Es probable que con este examen Windows Defender ya detecte un virus si es que existe. Si lo detecta, intenta eliminarlo y si no es posible, utiliza la cuarta opción “Análisis de Microsoft Defender sin conexión”. Esta opción es más potente y es capaz de los virus más resistentes que no se dejan cazar valiéndose de la conexión a Internet. Requiere reiniciar el PC, pero vale la pena intentarlo. Yo utilicé esta opción en una ocasión y me funcionó, por lo que para mi no hay duda de que Windows Defender es el mejor antivirus posible para un ordenador con Windows 10.
Si este último análisis no consigue eliminar el virus, te recomiendo que formatees el disco duro y reinstales Windows 10. Después de hacerlo habrás eliminado el virus en el 100% de los casos y habrás dejado de perder el tiempo. Si quieres ayuda para hacerlo, clica en el siguiente link:
Cómo reinstalar Windows 10 | El manitas del PC
Si en el primer “Examen rápido” Windows Defender no encuentra nada, puedes intentar la opción “Examen completo”, la cual puede tardar varias horas. Si este análisis no encuentra virus, puedes estar tranquilo que tu PC no está infectado.
Como norma general, siempre debemos pasar el antivirus a cualquier archivo de procedencia desconocida. Por ejemplo, si descargas un archivo, programa, película o canción mediante Emule u otro programa similar, debes verificar con Windows Defender que no es un virus antes de clicar sobre él. Para ello pulsa con el botón derecho sobre el archivo y elegir del desplegable "Examinar con Windows Defender".
1.3 ACTIVAR Y DESACTIVAR LA PROTECCIÓN EN TIEMPO REAL
En ocasiones Windows Defender detecta como virus algún archivo que nosotros sabemos que no lo es, como por ejemplo un crackeador de claves. Cuando Windows Defender detecta el archivo lo pone en cuarentena, desapareciendo de la ubicación original. Por ejemplo, si lo tenemos en un pendrive, Windows Defender lo aísla nada más introducir la unidad USB. Evidentemente, esto es un incordio. Si quieres evitarlo, pulsa en “Administrar la configuración”:

Tras esto, nos aparece la siguiente ventana:

Ahora tienes que desactivar la protección en tiempo real. Para ello, haz clic sobre el pulsador deslizante que te indico en la ventana anterior. Tras esto, se desactiva la protección, indicándote el sistema que el PC está expuesto:

Ahora ya puedes introducir la unidad USB con el archivo que no quieres que Windows Defender mande a la cuarentena.

1.4 PERMITIR EXCLUSIONES O CARPETAS QUE EL ANTIVIRUS NO DEBE VERIFICAR
En línea con el apartado anterior, es posible que queramos guardar en el disco ese mismo archivo que no queremos que Windows Defender trate como a un virs. El problema es que en cuanto reactivemos la protección en tiempo real, Windows Defender lo detectará y lo aislará nuevamente.
Para evitar esto, podemos añadir ciertas carpetas o archivos que no queremos que el antivirus analice nunca y así poder guardar el archivo sin miedo a que el antivirus lo cace.
Para ello, pulsaremos “Administrar la configuración” en la ventana principal que hemos visto antes:
En la ventana que aparece a continuación, haz clic en la opción “Agregar o quitar exclusiones”:


Te aparecerá la siguiente ventana:

Pulsa en “Agregar exclusión” y te aparecerán cuatro opciones. Tienes que decidir si quieres que Windows Defender no analice un único archivo, no analice una carpeta, no analice un tipo de archivo en general o que no analice un proceso. Lo mejor es que elijas una carpeta y metas ahí todo lo que no quieras que sea chequeado por el antivirus:

Te aparecerá el explorador de Windows para que elijas la carpeta y ya tienes resuelto el problema. Por mucho que sea el mejor antivirus, no analizará lo que guardes en esa carpeta.
1.5 VERIFICAR QUE WINDOWS DEFENDER ESTÁ ACTUALIZADO
No está de más verificar si Windows Defender está totalmente actualizado. En ocasiones Windows Update no funciona bien, y si bien otras actualizaciones no son críticas y pueden esperar, Windows Defender debe estar siempre a la última. Esto es así por que los virus más dañinos son siempre los desconocidos y de aparición más reciente. Para ello actualizar Windows Defender accede a la ventana “Protección contra antivirus y amenazas” y pulsa en “Buscar actualizaciones” según te indico abajo:

Nos aparecerá la siguiente ventana, donde pulsaremos en “Buscar actualizaciones”:

Si no aparece ningún mensaje, es que todo ha ido bien y el mejor antivirus está perfectamente actualizado.
1.6 DESACTIVAR LAS NOTIFICACIONES DE LA PROTECCIÓN DE CUENTAS
Si tienes la sensación de que recibes demasiadas notificaciones referentes a las cuentas de usuario, te explico como eliminarlas. Desde la misma ventana anterior de “Protección contra virus y amenazas” pulsa en “Administrar la configuración” según te indico abajo:
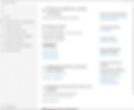
En la ventana que te aparece, ve hacia abajo y pulsa en “Cambiar la configuración de notificaciones”:

Te aparecerá la siguiente ventana:

Dentro de “Notificaciones de la protección de cuentas” haz clic en el botón deslizante “Activado”. Tras esto ya no te llegarán las notificaciones relacionadas con las cuentas de usuario de Windows.

2. EL FIREWALL DE WINDOWS
Antes de empezar, es bueno recordar que existen dos tipos de firewalls: hardware y software. En este apartado me refiero sólo a los firewalls de tipo software.
La función del firewall es validar todas las comunicaciones entrantes y salientes entre nuestro PC e Internet.
Es como el guardia de seguridad de la entrada de una base militar. Cualquier coche que pretenda entrar debe parar ante la barrera, enseñar su documentación al guardia y, si éste la considera correcta, le abre la barrera y puede entrar. Esto es lo que hace el firewall con cualquier comunicación entrante: la analiza y decide bloquearla o dejarla pasar en función de si detecta o no dicha aplicación en su lista de "permitidas".
Windows 10 lleva preinstalado un firewall, además del antivirus Windows Defender que ya conocemos. Si es medianamente difícil saber cuál es el mejor antivirus, saber cuál es el mejor firewall aún es más complicado. No puedo afirmar que el firewall de Windows es el mejor y el que más tráfico malicioso procedente de Internet bloquea, pero sí que es el más barato y que no requiere instalación. Paso a explicarte cómo funciona de la forma más simple posible.
Como ya dijimos al principio, el centro de mando de Windows 10 en lo que respecta a virus y amenazas es el panel de seguridad. Para entrar en la configuración del firewall de Windows hay que clicar en la tercera opción de dicho panel “Firewall y protección de red”:

Accederemos al menú de configuración del firewall:

Lo primero que llama la atención son los tres tipos de redes para los que el firewall de Windows está preparado: de dominio, privada o pública. No son más que tres distintos perfiles con diferentes permisos para permitir o denegar el tráfico. Se utilizan normalmente estos dos:
Red pública es un perfil configurado para rechazar conexiones entrantes si no hemos iniciado nosotros la comunicación. Se utiliza en entornos hostiles como la red wifi de un aeropuerto.
Res privada es un perfil configurado para aceptar conexiones entrantes por defecto. Se utiliza en entornos confiables, como la red de casa. Este es el perfil que probablemente tengas activo en el PC.
En el primer caso parece evidente que el firewall de Windows es imprescindible, pero no en el segundo. Cuando estamos conectados a la red del hogar nos encontramos en un entorno NAT, o lo que es lo mismo, estamos conectados a Internet mediante un router, que filtra todas las comunicaciones entrantes y salientes mediante el uso de los puertos.
En el caso extremo de que no tuviéramos ningún puerto abierto en el router, no podríamos sufrir ningún ataque desde Internet. En esta situación, el firewall de Windows lo único que haría es protegernos de algún ataque interno desde nuestra propia red local o LAN, algo que descartamos.
La realidad es que el PC siempre tenemos puertos abiertos. Esto es así porque la mayoría de aplicaciones que se ejecutan en nuestro ordenador necesitan comunicarse con Internet, y para ello necesitan tener un puerto disponible. Esta apertura o mapeo de puertos se realiza prácticamente siempre en automático, gracias a la opción UPnP del router. Esta característica permite a las aplicaciones abrir los puertos del router de forma automática. La apertura de puertos manual más famosa es la que requiere el programa Emule para poder tener “ID Alta”.

Para comprender el funcionamiento del firewall de Windows lo mejor es entrar directamente en “Configuración avanzada”:

Aparece la siguiente ventana:

Esta ventana contiene información general y da acceso a todas las opciones de que dispone el firewall. Ahora haremos clic en “Reglas de entrada” ignorando las demás opciones.

Nos aparece una lista con las aplicaciones o programas a las que el firewall de Windows permite el acceso a nuestro PC. Es como cuando algunos pasamos la tarjeta identificativa en la entrada de nuestro trabajo: el sistema comprueba que estamos en la base de datos y nos abre la barrera. El firewall de Windows hace lo mismo: comprueba que el programa está en esta lista y le permite el acceso.
Quizás te preguntes, ¿Quién ha configurado el acceso para estas aplicaciones? Muy sencillo: el acceso se ha configurado de forma automática durante la instalación, no hay más truco. Hay otras aplicaciones o programas que no conocerás, que forman parte del sistema operativo Windows y que, lógicamente, también tienen acceso a nuestro ordenador.
Para comprender un poco mejor esto, vamos a ver un ejemplo en el que le quitamos a una aplicación el acceso a nuestro ordenador.

2.1 EJEMPLO PRÁCTICO
La aplicación que voy a dejar temporalmente sin acceso a mi PC es “Steam” y “Steam Web Helper”. En la imagen siguiente vemos que hay dos líneas para cada aplicación:

El motivo de que haya dos líneas para cada una es que una regla permite el acceso a la aplicación utilizando el protocolo TCP y la otra el UDP.
Hacemos clic con el botón derecho encima de las 4 líneas y las eliminamos:
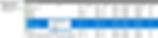
Una vez eliminadas las 4 líneas, la aplicación Steam no tiene acceso a nuestro ordenador. Para comprobarlo, no tienes más que intentar arrancarla. En mi caso me aparece la siguiente ventana:

Como puedes ver, el firewall se da cuenta de que la aplicación “Steam” no está en su lista y no la deja pasar. Eso sí, te avisa y te da la opción de permitirle el acceso de forma sencilla, pulsando el botón “Permitir acceso”. Si lo haces y vuelves a consultar la lista anterior, verás como “Steam” se ha vuelto a incorporar a la lista de los "elegidos" que tienen acceso a tu PC.
2.2 PERMITIR O DENEGAR PERMISO A UNA APLICACIÓN MEDIANTE EL FIREWALL DE WINDOWS
En el ejemplo anterior hemos visto cómo quitarle el permiso de paso a una aplicación de forma manual y luego, de forma casi automática, volver a concederle acceso a través del firewall de Windows.
Voy a explicarte otra manera de conceder o quitar el permiso a una aplicación de forma manual, incluso aunque no esté en la lista de antes. Sigue los siguientes pasos:
Escribe “seguridad” en el cuadro de búsqueda:

Clica en “Seguridad de Windows”. Accedemos a la misma ventana del apartado anterior:

Haz clic en “Firewall y protección de red”. Accederás a otra ventana también vista en el apartado anterior:

Ahora haz clic en “Permitir una aplicación a través del firewall”. Accederás a la siguiente ventana:

Se observa que no se puede hacer ninguna modificación (todo aparece en gris). Pulsa en “Cambiar la configuración”, con lo que habilitarás todas las opciones posibles:

Para bloquear una aplicación y que no pueda comunicarse a través del firewall de Windows desmarca la casilla de la izquierda de la aplicación. Con esto deberían desactivarse automáticamente las dos casillas de la derecha. Cuando esto no ocurra, tienes la opción de seleccionar la aplicación que quieres bloquear y pulsar el botón “Quitar”. A continuación te explico cómo:

En mi caso, al desmarcar la casilla izquierda del programa “Adobe Acrobat” no se desmarca automáticamente la casilla de la derecha “Privada”, con lo que no queda claro si la aplicación continúa teniendo acceso o no. Para estar seguro de que el firewall de Windows no la va a dejar pasar, marco la aplicación, pulso el botón “Quitar”, y luego clico en “Si” en el mensaje de confirmación posterior. Con esto he dejado a "Adobe Acrobat" sin permiso de paso con un 100% de probabilidad.
Puede ocurrir que quieras dar permiso a una aplicación que no aparece en la lista. En este caso, debes hacer clic en “Permitir otra aplicación”, según te indico:

Ahora pulsa en “Examinar” y localiza la aplicación en cuestión. Si no sabes en qué carpeta se encuentra, te recomiendo que hagas antes una búsqueda en el disco de sistema para localizarla. Por ejemplo, voy a configurar el firewall de Windows para que permita comunicarse a la aplicación “Diskmark64.exe”:

La selecciono y pulso “Abrir”:

Inmediatamente vemos la aplicación entre las aplicaciones permitidas, con la opción “Privada” marcada. Si lo creemos conveniente, podemos marcar también la opción “Publica”. Con esto, la aplicación ya tiene permiso de para comunicarse sin restricciones.
Si te ha gustado este artículo, suscríbete a mi blog pulsando el botón que tienes debajo.
Te llegará un email sólo cuando publique una nueva entrada, nada de publicidad.
