CÓMO INSTALAR WINDOWS 10 UTILIZANDO UNA MEMORIA USB O PENDRIVE
Si has llegado hasta aquí es porque quieres instalar Windows 10 y no tienes claro cómo hacerlo. Para que no tengas ninguna duda, te adelanto que instalar Windows desde cero es una excelente idea cuando tu ordenador no funciona correctamente. Si tu PC va muy lento, tarda mucho en arrancar, se cuelga con frecuencia o aparecen pantallazos azules, estás en el sitio adecuado. Lógicamente, si te has comprado un ordenador sin sistema operativo, también estás en el sitio correcto. Voy a explicarte en 2 apartados como instalar Windows 10 sin tener que ser un experto en informática.
En el apartado 1 te explico como instalar Windows 10 desde cero. Es muy importante que tengas en cuenta que se borra por completo toda la información del disco duro. Dicho de otra forma, te explico cómo realizar una copia limpia de Windows 10.
En el apartado 2 te explico como intentar reparar tu ordenador manteniendo todos los archivos y programas.
Antes de empezar, debes saber que Windows 10 dispone de una herramienta para solucionar inestabilidades en el sistema. Se accede a ella escribiendo en el cuadro de búsqueda “Restablecer este PC”. El aspecto de la ventana que contiene todas las opciones de reparación es este:

Después de hacer pruebas con todas las opciones, te recomiendo que NO utilices esta herramienta. Lo más probable es que pierdas mucho tiempo y que no soluciones nada.
Para instalar Windows 10 es imprescindible que dispongas de una unidad USB o pendrive sin información con un tamaño mínimo de 8 GB. Haz clic en el siguiente link para convertir este pendrive en una unidad que te permita instalar o reparar Windows 10:
Crear USB instalación o reparación de Windows 10 | El manitas del PC
Antes de continuar y para evitar que borres información de forma accidental, apaga el PC y desconecta físicamente todos los discos duros excepto aquel en el que vas a instalar Windows 10. Sólo tienes que localizar el cable SATA y extraerlo del disco duro o de la placa base, nada más.
1. FORMATEO DEL DISCO DURO E INSTALACIÓN DE WINDOWS 10 DESDE CERO
Una vez tienes preparado el pendrive de instalación de Windows 10, insértalo en un puerto USB adecuado. Ahora tienes que lograr que el PC arranque desde esta unidad USB. Si no lo haces el sistema continuará iniciando el sistema desde el disco duro principal. Si ya sabes cómo hacer esto, ves directo al apartado 1.2.
1.1 CONFIGURAR EL USB COMO PRIMERA UNIDAD EN EL ORDEN DE ARRANQUE
Para que el PC arranque desde el USB, reinicia el PC y entra en la BIOS (Basic Input Output System) pulsando la tecla correspondiente. En mi caso la tecla es “SUPR”, aunque otras veces es la tecla “F2”, “ESC”, “F9”, etc., dependiendo del fabricante de la placa base. El aspecto de mi BIOS es el siguiente:

Aunque la llamo BIOS realmente es una UEFI (Unified Extensible Firmware Interface), una BIOS más moderna y avanzada. La BIOS existe desde los años 80 y la UEFI se creó en 2002. La diferencia más notable entre ambas es que en el entorno UEFI se puede usar el ratón y en el entorno BIOS no. Ambas son firmwares, es decir, una porción de código que está almacenado en la placa base y que comprueba los dispositivos del PC durante el arranque, hasta que le cede el control al sistema operativo.
El objetivo de esta sección es indicarle a este firmware que tiene que arrancar desde el pendrive que hemos preparado.
Para ello, busca entre las opciones de tu BIOS un texto que diga “Boot”, “Boot order”, “Boot sequence”, “Boot prority” o algo parecido. En mi caso se accede pulsando primero en “Settings”.
Al hacerlo me aparece esta pantalla:

Ahora clico en “Boot”. Aparece la siguiente ventana:

Observa que en el apartado “FIXED BOOT ORDER Priorities” aparecen 7 opciones. Lo que hace la BIOS es buscar un sistema operativo para arrancar por orden: primero busca en la "Boot Option #1", luego en la "Boot Option #2" y así sucesivamente, hasta que encuentra una unidad con un sistema operativo arrancable.
Tu objetivo es colocar el pendrive que has preparado en la “Boot Option #1”.
La forma de hacerlo depende del fabricante de la placa base, en mi caso hay dos opciones:
PRIMERA OPCIÓN
Debes clicar encima del USB para moverlo a la primera posición del arranque. En mi caso el pendrive se encuentra en la “Boot Option #5”, aunque podría ser cualquier otra.
Para localizarlo debes buscar una unidad que contenga las palabras "USB" y "Hard Disk" o algo similar.
Al hacer doble clic sobre la unidad, me aparece la siguiente ventana:

La BIOS pregunta a qué posición del arranque quiero mandar la unidad USB. Clico en la primera posición, ya que es lo que nos interesa. Actualmente en la primera posición está la unidad SSD en la que tengo instalado Windows 10, como es lógico:

Con esto ya tenemos el pendrive en primera posición. Al reiniciar, el sistema irá directo al USB a buscar Windows 10 y arrancará desde allí.
SEGUNDA OPCIÓN
Sin necesidad de navegar por los menús de la BIOS, las placas base MSI (y otras) disponen de una opción muy intuitiva para establecer las prioridades de arranque. Esta opción se encuentra en mi caso en la parte superior derecha, en la sección "Boot Priority":

Hay que localizar el pendrive, hacer clic sobre él y arrastrarlo hasta la primera posición. Para saber a qué unidad se refiere cada icono, simplemente hay que apuntar con el ratón. Por ejemplo, si paso el puntero por encima del disco que se encuentra en primera posición:

Aparece el texto “UEFI Hard Disk: Windows Boot Manager (Samsung SSD 970 EVO Plus 1TB)” que es el SSD donde tengo instalado Windows 10 y que está en primera posición.
Si paso el puntero por encima del cuarto icono:

Aparece el texto “UEFI USB Key: UEFI: TOSHIBA TransMemory 1.00, Partition 1” que es una unidad USB que tengo insertada la cual estoy utilizando para grabar los pantallazos que estás viendo.
Si paso el ratón por encima del quinto icono:

Aparece el texto “UEFI USB Hard Disk: UEFI: Samsung Flash Drive 1100, Partition 1” que es el pendrive que he preparado. Fíjate la diferencia entre ambas unidades USB: en este aparece el texto “Hard Disk” y en el otro no (el icono también es diferente). Esto es porque uno está preparado para arrancar Windows y el otro no.
Ahora no tenemos más que hacer clic sobre el quinto icono y arrastrarlo hasta la primera posición:

Y ya tenemos nuestro pendrive en primera posición, que era nuestro objetivo final.
Ahora solo falta buscar la opción “Save & Exit”, que en mi caso está dentro de “Settings”. Te aparecerán varias opciones, selecciona “Save changes and reboot” o algo muy parecido. El PC se reiniciará. Ahora dirígete al apartado siguiente para continuar con la instalación de Windows 10.
1.2 REINICIAR EL PC Y COMENZAR LA INSTALACIÓN DE WINDOWS 10 DESDE CERO
Al reiniciar el PC, la BIOS ejecutará la instalación de Windows 10 desde la unidad USB que preparaste.
Te darás cuenta inmediatamente porque aparece la siguiente pantalla:

Pulsa “Siguiente”. Aparece una pantalla clave, en la que no debes tomar el camino equivocado:

La opción “Reparar el equipo” te lleva a las mismas opciones que se encuentran en la ventana de recuperación que te mostré al principio y que sólo son útiles en una ocasión muy concreta que te explico al final. Olvídate de esta opcion y clica en “Instalar ahora”. Introduce la clave de Windows 10 en la ventana siguiente:

Si no tienes una clave te recomiendo que compres una. Si estás volviendo a instalar Windows 10 en el mismo PC y ya pusiste la clave anteriormente, pulsa en "No tengo clave de producto". De esta forma el sistema no te la pedirá ya que la detectará automáticamente. Windows considera que el PC es el mismo si mantienes la placa base y el procesador.
Pulsa "Siguiente". Te aparecerá la típica ventana para aceptar los términos de licencia:

Aceptas los términos de licencia y te aparece la siguiente pantalla. En ella debes elegir: "Personalizada: instalar solo Windows (avanzado)"

Te recuerdo que estás realizando una instalación de Windows partiendo de cero, con lo que se perderá absolutamente toda la información que tengas en el disco principal. Es imprescindible que hayas realizado una copia de seguridad de tus archivos y de tus programas para poder instalarlos de nuevo una vez termine la instalación limpia de Windows 10.
La información que aparece en la pantalla siguiente corresponde al único disco duro que tienes conectado. Haz lo siguiente:
- Elimina una a una todas las particiones hasta que sólo quede una que ya no podrás eliminar.
- Reasigna todo el espacio del disco duro a una sola partición.
- Windows te crea dos particiones pequeñas adicionales, no te preocupes por ellas.
- Continúa con la instalación en la partición principal siguiendo las indicaciones.
El inconveniente que te encontrarás al realizar una copia limpia de Windows es que tendrás que reinstalar los drivers, los programas y reubicar los documentos. La ventaja es que eliminarás cualquier problema derivado del sistema operativo, como los cuelgues o pantallas azules de la muerte. Otra ventaja es que si el PC estaba infectado, cualquier virus queda totalmente exterminado en el 100% de los casos.
Si quieres una guía práctica para saber todo lo que tienes que hacer para dejar el ordenador perfecto una vez acabas de instalar Windows, haz clic aquí:
Dejar el PC perfecto después de formatear | El manitas del PC
2. REPARACIÓN DEL SISTEMA OPERATIVO WINDOWS 10 MANTENIENDO TODOS LOS ARCHIVOS Y PROGRAMAS
La reparación de Windows 10 es más sencilla de ejecutar que la instalación desde cero de la sección anterior. En este caso se mantienen todos los archivos, programas y configuraciones.
Lo primero que tienes que hacer es arrancar el PC con normalidad. A continuación, inserta el pendrive de instalación que has preparado según te indicaba al principio. Si no se te abre automáticamente hazlo tú mismo, el aspecto de la unidad debe ser algo así:

Haz doble clic en "Setup" para iniciar la reparación de tu sistema operativo. Te aparecerá una pantalla como la siguiente y quizás alguna otra:

No tienes que hacer nada hasta que te aparezca la pantalla "Instalar Windows 10" que te muestro a continuación, en la que tendrás que pulsar "Siguiente":

La reparación se inicia de inmediato. Lo primero que hace el sistema es verificar y poner al día las actualizaciones de Windows 10:

Cuando termina con las actualizaciones, nos aparece la típica ventana para aceptar los términos de la licencia. Clica en "Aceptar":

El sistema inicia ahora varias comprobaciones para verificar la viabilidad de la reparación:


Hasta que por fin llegas la ventana para iniciar la reparación de verdad. El sistema te recuerda que conservarás todos los archivos personales y las aplicaciones. Pulsa "Instalar":

El proceso de reparación puede durar entre 1 y 3 horas, dependiendo de la potencia de tu PC y de lo corrupto que esté el sistema operativo. El PC se reiniciará varias veces, no te preocupes. Una vez terminado el proceso, tu ordenador podría estar reparado, aunque a veces no es así. Si el problema persiste, te recomiendo que hagas una copia de seguridad de tus archivos y realices una instalación de Windows 10 desde cero, siguiendo los pasos indicados en la sección 1 de esta página.
3. CÓMO EXTRAER INFORMACIÓN DE UN DISCO DURO UTILIZANDO LA VENTANA DE COMANDOS O CMD
Es bastante frecuente que el sistema operativo de un ordenador llegue a deteriorarse tanto que sea imposible arrancarlo. Una consecuencia de esto es que no podemos acceder al disco duro de la forma habitual. En estos casos la opción "Reparar" es inviable, por lo que hay que instalar Windows 10 desde cero. Ya sabemos que para hacer una instalación limpia desde cero, tenemos que hacer una copia de todos los documentos. La pregunta surge de inmediato:
¿Cómo se hace una copia de los documentos antes de borrarlo todo si no se puede iniciar el PC?
La forma más rápida y efectiva de acceder a los archivos sería realizando estas acciones:
- Desconectar y desmontar el disco duro del PC e instalarlo en otro ordenador que funcione correctamente.
- Desde este otro PC salvar los archivos que queramos en un disco duro externo.
- Volver a instalar el disco duro en el ordenador original
- Instalar Windows 10 según el texto anterior, borrando todos los archivos.
- Recuperar los datos desde el disco duro externo usado.
Esta solución presenta un par de inconvenientes:
- Es necesario disponer de un segundo ordenador
- Si el PC que no arranca es un ordenador portátil, la extracción del disco puede ser dificultosa en algunos modelos. Si no eres un manitas, es posible que no te atrevas.
Si no te encaja ninguna de las dos opciones anteriores, existe otra forma de extraer los archivos. Para hacerlo necesitarás:
- Haber utilizado alguna vez la ventana de comandos o “Símbolo del sistema” (si, esa de color negro que se abre cuando ejecutas “cmd”).
- Un USB de arranque de Windows 10 (clic aquí para saber cómo crearlo)
- Un disco duro externo con capacidad suficiente
En primer lugar, debes seguir todos los pasos comentados en la sección 1 de esta página hasta que llegues a la ventana siguiente:

Ahora elige “Reparar el equipo”. Te aparecerá la siguiente ventana:

Pulsa en “Solucionar problemas”. Te aparecerán las siguientes opciones:

Ahora haz clic en “Símbolo del sistema”. Accederás a la ventana de comandos que te comentaba antes:

La ventana se abre mostrándonos el texto X:\Sources>. “X” es la unidad virtual en la que nos encontramos y “Sources” es una carpeta que se encuentra en el primer nivel de la unidad virtual “X”. No te preocupes ni por esta unidad ni por la carpeta, no las vas a necesitar.
Lo primero que haremos es reducir al máximo la probabilidad de tener un error durante la extracción de los datos introduciendo un comando que nos convierte en administradores:
net user administrador /active:yes
Si lo has tecleado bien, te aparecerá un mensaje de confirmación, según te muestro:

Ahora tenemos que averiguar lo siguiente:
- Qué unidad/letra se corresponde con el disco donde están los datos a recuperar.
- Qué unidad/letra se corresponde con el disco duro externo en el que los vas a guardar, el cual debes tener conectado al puerto USB correspondiente.
Lo primero que debes saber es que el sistema va asignando letras a todas las unidades de almacenamiento (unidades de disco internas, unidades externas, unidades USB, grabadoras de DVD, etc.) según las va detectando. El sistema le asigna la letra "C" a la primera unidad que encuentra, la letra "D" a la segunda y así va subiendo por el abecedario hasta que no detecta ninguna unidad más. Normalmente el sistema asigna las primeras letras a los dispositivos internos y las últimas a los externos.
Para saber qué unidad/letra le corresponde al disco donde están los archivos a recuperar y qué unidad/letra le corresponde al disco duro externo donde meter los archivos, lo mejor es hacer un barrido unidad por unidad, empezando por la letra "C" y subiendo. Para ello, te muestro un ejemplo con mi ordenador que te servirá de guia. Empieza escribiendo el siguiente comando y luego pulsa “Enter”
C:
Con este comando cambiamos de la unidad "X" a la unidad "C". En pantalla verás esto:

Para saber rápidamente información sobre esta unidad, introduce el siguiente comando:
dir
Te aparece la estructura de carpetas de tu unidad C, algo parecido a esto:
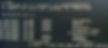
Se observa que, en mi caso, la unidad “C” se llama “ALMACENAMIENTO”. También se ve que contiene las carpetas “Documents”, “Music”, “Pictures”, “Program files”, “Videos”, “Windows” y un archivo que se llama “Recovery.txt”. En la parte inferior nos informa de que tiene más de 2,192 TB libres.
Deduzco que “C” no es la unidad donde tengo los archivos que quiero salvar por lo siguiente:
- Sé que el disco se llama “Windows 10” (si no sabes su nombre esto no te sirve).
- Sé que el disco es de 1 TB de capacidad (si no recuerdas su capacidad esto tampoco te sirve).
- No veo las carpetas “Users” y “Program Files (x86)”, las cuales siempre están en el disco donde esté instalado Windows.
Toca seguir buscando. Paso a la siguiente letra ejecutando:
D:
Y luego:
dir
Me aparece la siguiente información:

Esta unidad se llama “COPIA SEG. INT.”, tiene más de 1,314 TB libres y tampoco contiene la carpeta "Users" ni "Program Files (x86)", por lo que tampoco es la unidad principal donde tengo los archivos que quiero salvar.
Seguimos buscando, para lo que ejecuto nuevamente el comando E: y luego el comando dir:

Esta unidad se llama “WINDOWS 10” y tiene algo más de 366 GB libres, por lo que ya sé que esta
es la unidad donde tengo los datos que quiero extraer. Además, vemos que este disco contiene, entre otras, las carpetas “Users”, “Windows”, “Program Files” y “Program Files (x86)”, carpetas que normalmente sólo encontramos en la unidad en la que está instalada el sistema operativo y el resto de programas.
Ahora debo seguir buscando para ver en qué letra/unidad está el disco duro externo donde voy a guardar los datos.
Sigo subiendo en el abecedario. Ahora introduzco el comando F: y luego dir:

Veo que se trata de la unidad de instalación y reparación de Windows 10 que he preparado antes (el espacio libre de 29 GB y la presencia del archivo "setup.exe" lo deja claro). La unidad “F” no es el disco duro externo que he conectado para guardar mis archivos. Sigo subiendo en el abecedario.
Introduzco el comando G: y luego dir:

Esta unidad se llama “Copia seg. Ext. (14-08-22)” y contiene las 4 carpetas que forman parte de mi copia de seguridad que voy haciendo cada cierto tiempo en el disco duro externo, por lo que estoy seguro de que la unidad “G” se corresponde con mi disco duro externo.
CONCLUSIÓN:
- La unidad donde están los datos que quiero salvar para luego formatearla es la “E”
- La unidad donde voy a enviar y guardar estos datos es la “G”
Para copiar todos los datos de la unidad “E” a la “G”, ejecuta el siguiente comando:
xcopy E: G: /s /c /r /y
En el comando anterior tenemos que:
/s copia directorios y subdirectorios, excepto los vacíos
/c continúa copiando incluso si ocurren errores
/r sobrescribe archivos de sólo lectura
/y suprime la petición de confirmación de sobreescritura de un archivo de destino existente
De esta forma, y dado que la copia puede durar muchas horas, no necesitarás estar delante del PC hasta que el proceso de copia termine.
La copia de datos se inicia inmediatamente después de introducir el comando anterior, según puede verse en la siguiente imagen:

Si la copia de datos termina exitosamente, ya puedes instalar Windows 10 desde cero según te explico en la sección 1 de esta página, para volver a disfrutar de tu ordenador como el día en que lo compraste.
Si te ha gustado este artículo, suscríbete a mi blog pulsando el botón que tienes debajo.
Te llegará un email sólo cuando publique una nueva entrada, nada de publicidad.




