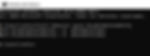LA UNIDAD SSD DEL PC: OPTIMIZACIÓN, LIMPIEZA, ESTADO DE SALUD Y TBW
Las unidades de estado sólido (SSD, Solid State Drive) son también conocidas como “discos duros SSD” por ser una unidad de almacenamiento del PC. Su velocidad de transferencia de datos es muy superior a las de un HDD, por lo que son una pieza clave si queremos aumentar al máximo el rendimiento de nuestro ordenador. Son menos voluminosos y pesados que un HDD y más robustos frente a golpes al no disponer de partes mecánicas. No hacen ruido y, los modelos con conector M.2, prescinden del cable para conectarse con la placa base, simplificando la instalación. El único inconveniente es que son mucho más caros que los HDD. Si quieres saber como comprar la mejor unidad SSD para ti, sigue adelante.
1. Tipos de unidades SSD
2. Tecnologías de fabricación
3. El controlador
4. Los bloques de datos y el TRIM
5. Velocidades de lectura y escritura secuencial y aleatoria
6. Optimización del rendimiento
7. Limpieza
8. MTBF y TBW
9. Estado de salud del SSD
1. TIPOS DE UNIDADES SSD
Las unidades SSD se pueden clasificar en tres grupos según su forma, conector e interfaz:
1.1 SSD SATA-III
Suelen ser de 2,5” y se conectan a la placa base mediante cable SATA, igual que los HDD. La velocidad máxima de transmisión es de 600 MB/s, limitada por la interfaz SATA-III.
1.2 SSD M.2 SATA-III
No requiere cable ya que la unidad se inserta en la placa base mediante un conector tipo M.2 con dos muescas. El ancho de las unidades SSD con conector M.2 oscila entre 12 y 30 mm y el largo entre 16 y 110 mm. Cuanto más larga sea la unidad mayor capacidad de almacenamiento.
Es importante remarcar que la velocidad máxima sigue siendo 600 MB/s, ya que se mantiene la interfaz SATA-III. Que no te lleve a engaño el conector M.2.
Si tienes curiosidad por conocer la velocidad de transferencia real de tu unidad SSD haz clic en el siguiente link:
Cómo saber la velocidad real del HDD o SSD
1.3 SSD M.2 NVMe
Las unidades M.2 NVMe se insertan en la placa base gracias a un conector tipo M.2 con una sola muesca. La interfaz de comunicaciones es PCI Express o PCIe, mucho más rápida que la interfaz SATA.
La especificación NVMe (Non-Volatile Memory) se creó a medida para las unidades SSD con interfaz PCIe. Las velocidades que alcanzan los SSD NVMe son muy superiores a los 600 MB/s de los SSD SATA-III, oscilando entre 2000 y 7000 MB/s según la versión de PCIe.
Yo tengo unSamsung 970 EVO Plus NVMe M.2 y el aumento de rendimiento respecto al HDD que tenía es enorme:
- Arranque rapidísimo (menos de 10 segundos)
- Ninguna aplicación se ralentiza.
- No hay esperas, el PC responde a los clics casi instantáneamente.
2. TECNOLOGÍAS DE FABRICACIÓN DE UN SSD
Los discos SSD pueden fabricarse con las siguientes tecnologías:
2.1 SLC (Single Level Cell)
Almacenan un bit de información por cada celda, pudiendo escribir en ellas dos estados (0 o 1). Son las más rápidas ya que solo hay que comprobar dos posibilidades por celda. Esto las hace ser más duraderas que el resto de tecnologías, en las que cada celda almacena más de un bit de información. Lógicamente, son las más caras y las que ocupan más espacio para la misma capacidad de almacenamiento.
2.2 MLC (Multi-Level Cell)
Almacenan dos bits por celda, almacenando más información en el mismo espacio. Pierden velocidad y vida útil respecto a los SLC. Cuidado con las confusiones: MLC de 3 bits equivale a TLC (siguiente punto).
2.3 TLC (Triple Level Cell)
Almacenan tres bits por celda. Pueden almacenar más información que los de tecnología MLC o SLC, pero pierden velocidad y vida útil respecto a estos. Es la tecnología más utilizada por la mayoría de fabricantes.
2.4 QLC (Quad Level Cell)
Almacenan cuatro bits por celda. Son los más económicos y con mayor capacidad de almacenamiento, pero son los más lentos y con menor vida útil, ya que cada celda debe ser comprobada 4 veces. No he encontrado en tienda ningún SSD fabricado con esta tecnología.
3. EL CONTROLADOR DEL SSD
El controlador es una parte fundamental de una unidad SSD ya que se encarga de organizar los datos en las celdas de memoria.
Las altas velocidades que alcanzan los SSD, obligan a los fabricantes a incorporar buenos controlador que se encarguen de situar los datos en las direcciones de memoria libres, llevando un control de las mismas. Esta función es primordial para saber cuánto espacio disponible queda en el SSD.
Además, el controlador procesa y distribuye la información de la forma más eficiente posible. El hecho es que el controlador es la parte que más se calienta del SSD. Si es poco eficiente puede sobrecalentarse y hacer bajar el rendimiento de la unidad.
El controlador también supervisa el gestor de desgaste (Wear Levelling). Esta tecnología se encarga de que todas las celdas de memoria del SSD se escriban el mismo número de veces a lo largo de la vida de la unidad. El motivo es que el número de escrituras en un SSD es finito, a diferencia de los discos duros mecánicos que permiten escrituras ilimitadas. De esta manera se alarga la vida de la unidad, ya que no se envejecen celdas de forma prematura por haber sido escritas más veces.
4. LOS BLOQUES DE DATOS Y EL TRIM
Una particularidad de las unidades SSD se da cuando queremos eliminar archivos. El problema es que sólo se pueden borrar bloques de datos enteros, haciendo que el proceso sea ineficiente.
Veamos con una imagen como funciona.
- En la primera imagen de la secuencia anterior se ve un bloque completo de datos de una unidad SSD.
- En la segunda imagen se ven dos archivos marcados para borrado (en naranja) y necesitamos sustituirlos por nueva información (en verde).
- Para ello, la unidad SSD escribe en su memoria caché el nuevo bloque completo (tercera imagen) y sustituye lo que pretendemos borrar por la nueva información.
- En ese momento, el bloque completo presente en la unidad SSD se borra definitivamente.
- Seguidamente, el bloque definitivo con la nueva información (cuarta imagen) se escribe en el espacio vacío que acaba de liberarse.
Queda claro que el proceso es ineficiente. Para optimizarlo existe la instrucción "TRIM", que permite que las instrucciones de borrado se realicen cuando la unidad SSD no está en uso.
Supongo que te estarás preguntando si tienes activado el "TRIM" para tu unidad SSD. No te preocupes, te explico como averiguarlo.
Abre la ventana de comandos (escribe "cmd" en la barra de búsqueda y ejecuta "Símbolo del sistema") y escribe la siguiente instrucción:
fsutil behavior query DisableDeleteNotify
Te aparecerá la siguiente pantalla:
Si te aparecen dos ceros como en la imagen anterior, el "TRIM" está habilitado. Si al ejecutar el comando anterior obtienes un "1", el "TRIM" no está activo. Para activarlo no tienes más que ejecutar el comando siguiente:
fsutil behavior set DisableDeleteNotify 0
Y con esto ya tendrás activado el "TRIM" en tu unidad SSD.
5. VELOCIDADES DE LECTURA Y ESCRITURA SECUENCIAL Y ALEATORIA
Si te fijas en las especificaciones de una unidad SSD, verás que hay dos velocidades de lectura y dos velocidades de escritura:
Velocidades de lectura y escritura secuencial
Se ofrecen en MB/s y nos dan una idea de la velocidad "bruta" del SSD. Los datos se leen o escriben de forma consecutiva, sin que el controlador tenga apenas trabajo.
Velocidades de lectura y escritura aleatoria
Se ofrecen en IOPS (Input Output Operations Per Second) y nos dan una idea de la velocidad del SSD en el mundo real. Cuando utilizamos el PC, las lecturas y escrituras que se realizan en el SSD son prácticamente siempre aleatorias, ya que los datos que leemos no están consecutivos y los huecos disponibles para escribir tampoco. A la hora de comprar un SSD daremos más importancia a la velocidad en IOPS que a la velocidad en MB/s.
Si quieres saber cómo elegir el SSD más rápido, clica en el siguiente link:
Comparativa unidades SSD PCIe 4.0 de 1 TB - El blog del manitas del PC
6. OPTIMIZACIÓN DEL RENDIMIENTO
Según comenté antes, una manera de aumentar el rendimiento de tu unidad SSD es tener el "TRIM" activado. Otra forma de saber si el "TRIM" se está ejecutando en tu unidad SSD es accediendo a sus propiedades. Para ello, haremos doble clic sobre el icono "Este equipo" (antes "Mi PC"), apareciéndonos todos los dispositivos:

Pulsamos con el botón derecho sobre la unidad SSD y seleccionamos "Propiedades", con lo que nos aparecerá la siguiente ventana:
_edited.jpg)
Pulsamos sobre la pestaña "Herramientas", obteniendo lo siguiente:
_edited.jpg)
A continuación, pulsaremos sobre "Optimizar", obteniendo la siguiente información:
_edited.jpg)
Se observa que el estado de la unidad es correcto (1 día desde la última reoptimización) y que la frecuencia es semanal. Esto indica que el "TRIM" está activado y que se ejecuta con la frecuencia comentada.
Se observa que, para los discos duros o HDD, Windows indica "Correcto (0% fragmentado)" y en cambio para la unidad SSD hace referencia al tiempo que hace que no se optimiza.
Si quieres cambiar la frecuencia con la que se optimiza la unidad SSD, clica en "Cambiar configuración":
_edited.jpg)
Podemos elegir frecuencia diaria, semanal y mensual. Yo te recomiendo semanal que es la que viene por defecto en Windows 10.
Otro consejo para tener optimizado la unidad SSD es comprobar que el controlador de la unidad SSD está actualizado. Para ello tenemos que acceder al administrador de dispositivos de Windows, ya sea a través del "Panel de control" o mediante el icono de "Mi PC":

Nos aparecerá la siguiente ventana, en la que pulsaremos con el botón derecho sobre la unidad SSD y seleccionaremos "Actualizar controlador":

Nos aparecerá la siguiente ventana, en la que le diremos que busque los controladores automáticamente:
_edited_jp.jpg)
Lo más probable es que ya tengamos instalados los mejores controladores, con lo que nos aparecerá la ventana siguiente:
_edited_jp.jpg)
Para terminar con el rendimiento de un disco SSD, no debes olvidar la característica SMART (Self-Monitoring, Analysis, and Reporting Technology). Es un sistema de autocomprobación del estado de la unidad, el cual recopila información sobre su funcionamiento. Esta caracerística permite al usuario saber si la unidad tiene algún problema o si está rindiendo al máximo.
7. LIMPIEZA DE LA UNIDAD SSD
Lo primero que haré es desaconsejar el uso de la famosa utilidad Ccleaner para efectuar limpiezas de la unidad SSD. Lógicamente, tampoco te recomiendo que uses otras utilidades similares como Wise Registry Cleaner, Glarysoft Registry Repair o cualquier aplicación para limpiar el registro de Windows.
No voy a extenderme demasiado en esto, sólo hay que pensar un poco: ¿por qué no tiene Windows una herramienta para limpiar el registro, si es el que mejor lo conoce? Pues porque cuanto menos toquemos el registro, mejor, podemos vernos obligados a reinstalar Windows.
Ahora surge la pregunta, ¿Cómo libero espacio en disco y borro archivos sin utilizar Ccleaner?
La respuesta es con la utilidad "Liberar espacio" que Windows incorpora.
Para ejecutarla clica sobre el icono "Este equipo" (antes "Mi PC"), pulsa con el botón derecho y elige "Propiedades" en la unidad SSD que quieras limpiar:
_edited.jpg)
Pulsaremos sobre el botón "Liberar espacio" de la ventana anterior, con lo que obtendremos la siguiente ventana:
_edited.jpg)
Ahora pulsaremos sobre el botón "Limpiar archivos de sistema" de la ventana anterior, con lo que obtendremos la siguiente ventana:
_edited.jpg)
Se observa que puedo liberar hasta 24,5 GB, la mayoría actualizaciones anteriores de Windows. Marcamos todo lo que queramos eliminar y pulsamos "Aceptar":
_edited.jpg)
Nos aparece la clásica ventana de advertencia y contestamos "Eliminar archivos". La unidad SSD quedará completamente limpia sin ningún riesgo de dejar el registro de Windows inservible.
8. MTBF Y TBW
El MTBF (Mean Time Between Failures)
El MTBF de un SSD es una estimación que hace el fabricante de las horas que pasarán hasta que se produzca un fallo en la unidad. La traducción literal sería "tiempo medio entre fallos", aunque cuando la unidad es nueva y no ha fallado nunca, indica realmente el tiempo hasta el primer error.
El TBW (TeraBytes Written)
El TBW es una estimación que hace el fabricante de la cantidad de Terabytes que se pueden escribir en la unidad antes de que empiece a dar errores.
Los dos valores anteriores nos indican la fiabilidad del SSD y de lo bueno que es el proceso de fabricación. Para que te hagas una idea, te pongo unos ejemplos de unidades SSD PCIe 4.0 de 1TB:
Ejemplos de MTBF:
Adata Legend 800 : 1.500.000h
MSI Spatium M461: 1.500.000h
Samsung 990 Pro: 1.500.000h
Corsair MP600 Force Series: 1.700.000h
Kingston FURY Renegade: 1.800.000h
Crucial P5 Plus: 2.000.000h
Kingston KC3000: 2.000.000h
Ejemplos de TBW:
MSI Spatium M461: 250 Terabytes
Adata Legend 800 : 600 Terabytes
Crucial P5 Plus: 600 Terabytes
Kingston KC3000: 800 Terabytes
Kingston FURY Renegade: 1000 Terabytes
Samsung 990 Pro: 1200 Terabytes
Corsair MP600 Force Series: 1800 Terabytes
De estos ejemplos y de otros que no he anotado, se deduce que un MTBF aceptable para un SSD estará entre 1,5 y 2 millones de horas. Si un SSD tiene un MTBF inferior, no lo compres.
Respecto al TBW, yo elegiría un SSD con un TBW lo más alto posible dentro de las opciones que valores comprar. Así podrás escribir y borrar el disco un mayor número de veces antes de que empiece a dar errores.
9. ESTADO DE SALUD DEL SSD
Aunque parezca que un disco SSD no debería envejecer nunca por no disponer de elementos mecánicos que se desgastan con el paso del tiempo, esto no es así.
Como ya hemos visto en apartados anteriores, las operaciones de lectura y escritura degradan poco a poco las celdas de la unidad. Cuando el número de celdas inútiles es grande la unidad SSD empieza a dar problemas. Llegado este momento, la única solución es comprar un SSD nuevo.
Si quieres saber el estado de salud del SSD, utiliza la aplicación CrystalDiskInfo. Puedes descargarla de forma gratuita desde el siguiente enlace:
Descargar gratis CrystalDiskInfo
Esta aplicación sólo funcionará si tu unidad SSD dispone de SMART, tal y como comentábamos antes. Una vez descargada e instalada, la ejecutamos, observando una pestaña para cada unidad. En mi caso el aspecto es el siguiente:
Se observa que el "Estado de salud" de mi unidad Samsung SSD 970 EVO Plus 1TB es bueno (100%). También vemos que la temperatura es de 37ºC, un valor normal. También se pueden ver el número de encendidos y la cantidad de horas que ha pasado en marcha.
Si el estado de salud de tu SSD es malo, te aparecerá el problema resaltado en color amarillo.
En las otras pestañas aparecen los dos HDD que tengo, los cuales también están en perfecto estado. Eso si, el programa no da un tanto por ciento como para el SSD. Por ejemplo, veamos qué dice para la primera unidad:
.png)
.png)
Se observa que el "Estado de salud" del HDD Western Digital WDC WD30EFRX de 3 TB es "Bueno", pero no dice nada del "%". También vemos que la temperatura es de 31ºC, más baja que para el SSD. Se pueden ver algunos valores que no aparecían para el SSD, como la velocidad de rotación (5400 rpm).
Del mismo modo que para el SSD, si el estado de salud de un HDD es malo, te aparecerá el problema resaltado en color amarillo.
El problema más común es que los valores "C5" y "C6" aparecen en amarillo, indicando sectores defectuosos que no pueden ser utilizados.
Como te decía al principio, si estás pensado en comprar un SSD nuevo, ya sea interno o externo, échale un vistazo a las comparativas que hay en mi blog:
Comparativa de unidades SSD internas PCIe 4.0 de 1 TB de 2023
Comparativa de unidades SSD externas de 1 TB, 2TB y 4 TB
Si te ha gustado este artículo, suscríbete a mi blog pulsando el botón que tienes debajo.
Te llegará un email sólo cuando publique una nueva entrada, nada de publicidad.