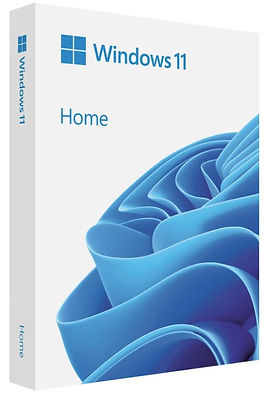EL ORDENADOR VA MUY LENTO
Un problema habitual en un PC es que su funcionamiento se ralentiza con el paso del tiempo, hasta que la lentitud se hace desesperante. Si tu ordenador va muy lento, estás en el sitio adecuado.
En los 12 primeros apartados te cuento lo que puedes hacer sin gastar ni un céntimo. Si todo eso no resulta, en el apartado 13 te recomiendo en qué hardware debes invertir.
1. Elimina aplicaciones de inicio
2. Ajusta el perfil de energía de alto rendimiento
3. Configura Windows Defender como tu único antivirus
4. Verifica que no tienes virus
5. Comprueba las actualizaciones de Windows
6. Verifica el espacio libre en disco
7. Elimina las aplicaciones en segundo plano
8. Reinstala Windows 10
9. Ajusta la apariencia y el rendimiento
10. Desinstala programas que no uses
11. Desfragmenta el disco duro
12. Desactivar el inicio rápido de Windows 10
13. Cambios de hardware recomendados
1. ELIMINA APLICACIONES DE INICIO
Muchos programas se ejecutan al arrancar el PC sin que tú hayas dado permiso. Cuantas más aplicaciones instales, más se ejecutarán al arrancar y más tardará. Estas aplicaciones también ralentizan el PC durante su uso. Si tu ordenador va muy lento, esta es una causa habitual.
SOLUCIÓN: elimina todos los programas posibles de inicio. Así no se ejecutarán durante el arranque.
Para ello, teclea en el cuadro de búsqueda "aplicaciones de inicio":

Pulsa en “Aplicaciones de inicio”:

En la primera columna aparecen las aplicaciones que podrían arrancar por defecto cada vez que inicias el PC. A la derecha puedes "activar" o "desactivar" la ejecución de cada una.
Desactiva todas las aplicaciones excepto las de control de periféricos y el antivirus.
2. AJUSTA EL PERFIL DE ENERGÍA DE ALTO RENDIMIENTO
Windows 10 dispone de varias configuraciones de energía con distintos consumos. Los consumos bajos de energía están asociados a rendimientos bajos y los consumos altos a rendimientos altos.
En un ordenador de sobremesa siempre elegiremos el máximo rendimiento y consumo. Esta idea no es tan buena para un ordenador portátil, en el que interesa que el consumo sea lo más reducido posible.
SOLUCIÓN: establecer el perfil de energía "alto rendimiento".
Escribe en el cuadro de búsqueda “energía y suspensión”:

Pulsa en “Configuración de energía y suspensión":
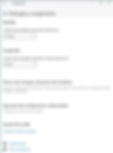
Ahora pulsa en "Configuración adicional de energía":

En mi caso ya tengo configurado el mejor plan: “Alto rendimiento”. Si a ti también te aparece, puedes dirigirte a la siguiente sección. En caso contrario, marca "Alto rendimiento" y cierra. Si tu ordenador va muy lento después de esto, sigue adelante.
3. CONFIGURA WINDOWS DEFENDER COMO TU ÚNICO ANTIVIRUS
Si tienes un antivirus que no sea Windows Defender, probablemente quitarlo no te parecerá una buena idea. ¿Crees que tu antivirus es mejor que Windows Defender sólo porque estás pagando? Esto suele ser cierto, pero no funciona con los antivirus. Las ventajas de Windows Defender son:
- Está diseñado por Microsoft, el que mejor conoce los fallos de seguridad de Windows 10.
- Está integrado en Windows, por lo que no hay que instalarlo y es gratuito.
- Se actualiza de forma automática, no tenemos que preocuparnos de la caducidad
- No ralentiza el funcionamiento de tu PC, a diferencia de otros.
Si quieres saber más sobre Windows Defender, haz clic en el siguiente enlace:
El mejor antivirus y el mejor firewall | El manitas del PC
SOLUCIÓN: desinstala cualquier antivirus que no sea Windows Defender.
Una vez hecho esto, el sistema te recomienda la activación de Windows Defender. Al hacerlo te debería aparecer un escudo de color blanco con un símbolo verde de “OK” en la barra de herramientas:

Este escudo nos dice que el PC no tiene problemas con los virus. Si existe algún problema, veremos un escudo con una cruz roja:

En este caso averigua lo que ocurre cuanto antes. Para hacerlo, haz doble clic sobre el escudo con la cruz roja:
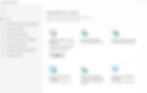
Esta es la pantalla principal para configurar todo lo relacionado con la seguridad en Windows 10. En este caso, para que la cruz roja desaparezca y todo vuelva a la calma, sólo hay que pulsar en “Activar”. Con esto Windows Defender volverá a mostrar el escudo blanquiverde.
Si tu ordenador va muy lento después de haber afinado el antivirus, sigue adelante.
4. VERIFICA QUE NO TIENES VIRUS
Algunos virus ocasionan pérdidas de rendimiento en el PC. Debes saber que no todos los virus tienen el objetivo de borrarte todos los ficheros o dejarte el PC inútil y obligarte a pagar un rescate. Hay virus que buscan utilizar tu ordenador para tareas como el envío masivo de correo SPAM o ataques de denegación de servicio (DDOS) a sitios web.
Lógicamente, si tu PC está haciendo tareas adicionales sin que te des cuenta, como enviar miles de emails diarios, es lógico que se ralentice. Esto se nota durante el arranque y también durante el uso del PC. Si tu ordenador va muy lento, es posible que esté trabajando para otros.
SOLUCIÓN: Realiza un examen completo de virus
Si el antivirus no detecta nada extraño, pasa al apartado siguiente. Tu problema no está relacionado con ningún virus.
Si el antivirus detecta archivos maliciosos, intenta eliminarlos. Si lo logras, la velocidad de arranque de tu ordenador aumentará. Si no logras desinfectar el PC guarda en una unidad externa todos tus archivos valiosos y haz una instalación limpia de Windows. Te explico como hacerlo en el siguiente enlace:
Cómo reinstalar Windows 10 | El manitas del PC
Es un remedio infalible con el que matas dos pájaros de un tiro. Por un lado eliminas el virus en el 100% de los casos y por otro el rendimiento de tu PC aumentará con seguridad.
Si tu PC va muy lento después de este apartado, sigue adelante.
5. COMPRUEBA LAS ACTUALIZACIONES DE WINDOWS
Tener las actualizaciones de Windows 10 puestas al día es clave. Si no están al día el PC intenta solucionar el problema de forma automática cada vez que se inicia, empleando gran cantidad de recursos. A veces llega a quedarse completamente bloqueado por culpa de este problema. Si tu ordenador va muy lento, es posible que sea por un problema con las actualizaciones.
Antes de continuar, estoy suponiendo que tienes instalado Windows 10 con una licencia auténtica. Es un requisito indispensable para que las actualizaciones funcionen. Si no es tu caso, te recomiendo que adquieras una licencia y muchos de los problemas de tu ordenador desaparecerán.
SOLUCIÓN: Comprueba el estado de las actualizaciones de tu PC.
Para ello, escribe en el cuadro de búsqueda “update”:

Clica en “Buscar actualizaciones”:

Independientemente de que te aparezca la frase “¡Todo está actualizado!”, pulsa en “Buscar actualizaciones” para que Windows lo compruebe. Si te sale nuevamente el mensaje “¡Todo está actualizado!”, tu problema no está aquí. En caso contrario se iniciará la descarga e instalación de las actualizaciones que te falten.
Una vez completado el proceso de actualización, los primeros reinicios pueden ser incluso más lentos. Esto es debido a que Windows tiene que terminar de instalar las actualizaciones. En cualquier caso, el resultado final es que se reducirá el tiempo de arranque de tu PC. Si tu ordenador va muy lento después de poner las actualizaciones al día, sigue leyendo.
6. VERIFICA EL ESPACIO LIBRE EN DISCO
Si tu disco duro está lleno, tendrás problemas durante el arranque y durante todo el tiempo que estés utilizando tu PC.
SOLUCIÓN: Comprueba el estado de tu disco duro
Para ello, escribe “Este equipo” en el cuadro de búsqueda:

Clica en “Este equipo”:

Localiza la unidad en la que tengas instalado Windows 10. Si tienes poco espacio libre en disco, probablemente tus problemas de arranque estén relacionados. En cualquier caso, esté como esté de lleno, te recomiendo que continúes con este apartado para limpiar el disco, tu PC lo agradecerá.
NOTA IMPORTANTE: no utilices el programa "Ccleaner" u otro software similar para limpiar el disco. Sigue los siguientes pasos para limpiar tu disco con garantías:
Pulsa con el botón derecho sobre la unidad principal y selecciona “Propiedades”, según se indica en la ventana anterior:

Clica en “Liberar espacio”. Tras un tiempo de procesado, que dependerá de la velocidad de tu disco duro o unidad SSD, te aparecerá esta ventana:

Windows te muestra una serie de archivos que puedes eliminar. Pulsa en “Limpiar archivos de sistema”, con lo que el sistema te permitirá eliminar además todas las actualizaciones de Windows superadas. Después de un tiempo de procesado, el sistema recalcula el espacio que se liberará incluyendo los archivos de sistema, que básicamente son las actualizaciones obsoletas.
La ventana que te aparecerá es muy similar a la siguiente:
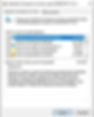
En mi caso, la cantidad de espacio que se puede liberar ha pasado de 3,32 GB a 6,84 GB, de los que 2,41 GB son actualizaciones obsoletas. Pulsa “Aceptar”:

Pulsa en “Eliminar archivos” y el sistema borrará los archivos seleccionados. El proceso puede ser lento, ten paciencia y no canceles el proceso. Cuando termine, vuelve a pulsar “Propiedades” sobre el disco y verás como el espacio disponible ha aumentado.

El espacio disponible ha pasado de 503 GB a 508 GB. Si después de la limpieza tienes poco espacio libre, necesitas un disco duro de mayor tamaño.
Si tu ordenador va muy lento después de la limpieza, sigue adelante.
7. ELIMINA LAS APLICACIONES EN SEGUNDO PLANO
Windows 10 viene configurado por defecto para permitir que muchas aplicaciones se ejecuten en segundo plano. Desactivarlas todas hará que el arranque de tu PC sea más rápido, así como el rendimiento durante su uso. Si tu ordenador va muy lento, es posible que tengas aplicaciones consumiendo recursos sin saberlo.
SOLUCIÓN: desactivar la ejecución de todas las aplicaciones en segundo plano
Para seleccionar qué aplicaciones se están ejecutando en segundo plano, escribe en el cuadro de búsqueda “Aplicaciones en segundo plano”:

Pulsa sobre “Aplicaciones en segundo plano”:

En la columna de la izquierda aparecen las aplicaciones y en la columna de la derecha un botón que indica si la aplicación se está ejecutando en segundo plano. Te recomiendo que desactives todas las aplicaciones con el botón de la parte superior.
Si tu ordenador va muy lento después de desactivar todas las aplicaciones en segundo plano, sigue adelante.
8. REINSTALA WINDOWS 10
Reinstalar Windows 10 es una excelente solución para aumentar la velocidad del PC no sólo durante el arranque, sino también durante su uso. Si tu ordenador va muy lento, esta es una solución drástica pero efectiva en casi el 100% de lo casos. Para saber cómo hacerlo, haz clic en el siguiente enlace:
Cómo reinstalar o reparar Windows 10 | El manitas del PC
Si tu PC va muy lento tras reinstalar Windows 10, tu hardware está obsoleto. Ves directo al apartado 13.
9. AJUSTA LA APARIENCIA Y EL RENDIMIENTO
Si tu ordenador va muy lento es de gran ayuda ajustar la configuración del sistema para obtener el mejor rendimiento posible, aunque el resultado sea un entorno de trabajo menos "vistoso".
Tras implementar este ajuste, el sistema deja de utilizar todo tipo de animaciones, efectos, suavizados de bordes y sombras mientras trabajamos, reduciendo el consumo de recursos. Te lo explico.
Escribe en el cuadro de búsqueda “Configuración avanzada”:

Pulsa en “Ver la configuración avanzada del sistema”:

Dentro de la sección "Rendimiento", pulsa en “Configuración”:

Probablemente tengas seleccionada la misma opción que yo, que es “Dejar que Windows elija la configuración más adecuada para el equipo”. Pulsa en “Ajustar para obtener el mejor rendimiento” y observa que se desmarcan todas las opciones de debajo de la ventana:

Pulsa Aceptar y Windows 10 aplicará inmediatamente los nuevos ajustes. Comprobarás enseguida como tu PC va más rápido. Si tu ordenador va muy lento tras aplicar este ajuste, sigue adelante, no te desanimes.
10. DESINSTALA PROGRAMAS QUE NO USES
Es bastante habitual instalar algunos programas para ver cómo funcionan y luego olvidarnos de ellos. Cuando se instala un programa ocupa un espacio en el disco duro o unidad SSD, por lo que es obvio que su desinstalación liberará ese mismo espacio en disco. Lo que no es tan evidente es que, al desinstalar un programa se libera también memoria RAM. Si tu ordenador va muy lento por falta de memoria RAM, esta medida podría ayudarte.
Aunque durante la sesión no hayamos arrancado un programa y tampoco lo haya hecho automáticamente, puede ocupar espacio en la RAM. Esto es porque hay casos en los que se cargan otros procesos relacionados, como los que verifican si ha salido una actualización de la aplicación correspondiente.
Para que lo veas claro, al pulsar “CTRL+ALT+SPR” y seleccionar “Administrador de tareas”, obtengo la siguiente ventana:

Esto lo he hecho en mi ordenador inmediatamente después de arrancarlo. El primer proceso o aplicación que vemos cargado en memoria es “Adobe Acrobat Update Service”. Yo no he ejecutado el programa Acrobat Reader y tampoco se ha cargado durante el arranque. Más abajo vemos los procesos “Dropbox Service” y “Dropbox Update” y tampoco he arrancado Dropbox ni se ha ejecutado durante el arranque.
Si son programas que utilizamos habitualmente todo es correcto, pero si ves procesos relacionados con programas que no usas, desinstálalos. Se liberará la cantidad de memoria RAM que aparezca en la columna correspondiente.
Para desinstalar un programa escribe en el cuadro de búsqueda “Panel de control” y pulsa en “Programas y características”:

Esto nos lleva a la siguiente ventana:

Aquí selecciona la aplicación que no uses y pulsa “Desinstalar”. Si tu ordenador va muy lento después de desinstalar todo lo que no usas, sigue adelante.
11. DESFRAGMENTA EL DISCO DURO
La desfragmentación de los discos duros mecánicos o HDD consiste en “ordenar” los archivos que contiene el disco para que la lectura de éstos sea más rápida. Si tu PC va muy lento, la desfragmentación podría ayudarte, pero no en todos los casos.
Lo que explico a continuación no es válido para unidades de estado sólido o SSD.
Cuando guardamos datos en un disco duro limpio, la escritura se realiza en orden secuencial, es decir todos los datos seguidos. Esto significa que el cabezal del disco que realiza la escritura funciona como un tocadiscos cuando reproduce una canción. La aguja no da saltos por la superficie del vinilo, se desliza por las pistas de forma continua.
Si escribimos diez archivos consecutivos y luego borramos el cuarto, quedará un hueco vacío: este es el origen del problema. Cuando posteriormente guardemos nuevos archivos en el disco, el sistema empezará a escribir al principio de ese hueco, aunque el archivo no quepa. Cuando se acabe el espacio, el cabezal saltará al siguiente espacio libre para terminar de escribir el archivo. Debido a esto, quedará partido en dos (fragmentado).
¿Qué problema genera esto? Pues que la consulta de ese archivo será más lenta porque el cabezal tiene que “saltar” del primer trozo al segundo, lo cual no es instantáneo. Lógicamente, cuanto más fragmentado (troceado) esté el archivo que leemos, más lenta será la lectura. Si el archivo está en 20 trozos, el cabezal tendrá que dar 19 saltos para poder leer el archivo.
Para desfragmentar el disco, es decir, juntar todos los trozos de los archivos que andan desperdigados por el disco, escribe “Desfragmentar” en el cuadro de búsqueda:

Clica en “Desfragmentar y optimizar unidades”:

Si el estado de los discos duros y unidades de estado sólido es “Correcto” no hagas nada, tu PC va muy lento por otros motivos. Si no es así, selecciona la unidad y pulsa “Optimizar”(ten paciencia, suele tardar horas).
Lo normal es que los estados sean correctos porque la optimización se realiza periódicamente sin que nos demos cuenta. En mi caso la tengo programada semanalmente, te recomiendo que hagas lo mismo para poder olvidarte de este asunto para siempre.
Si tu ordenador va muy lento tras realizar la desfragmentación, sigue adelante.
12. DESACTIVA EL INICIO RÁPIDO DE WINDOWS 10
El inicio rápido de Windows 10 es una opción que permite no apagar completamente el equipo para poder arrancarlo más rápido, quedándose en un modo de bajo consumo. A mí personalmente no me gusta dejar los equipos electrónicos parcialmente apagados, por lo que no recomiendo utilizar esta opción. Por otro lado, su uso puede derivar en algunos problemas que terminen ralentizando el equipo, por lo que si tu ordenador va muy lento y no sabes porqué, sigue leyendo.
Para desactivarlo, teclea en el cuadro de búsqueda "panel de control" y selecciona "Opciones de energía":

Accederás a la siguiente ventana:

Ahora pulsa en “Elegir el comportamiento de los botones de inicio/apagado”:

Pulsa en “Cambiar la configuración actualmente no disponible”. Luego, desmarca la opción “Activar inicio rápido (recomendado)”. Desmarca también la opción “Suspender”.
Si tu PC va muy lento tras aplicar los cambios de los anteriores 12 apartados, ha llegado el momento de pasar al punto 13. En este apartado te recomiendo algunos cambios de hardware.
13. CAMBIOS DE HARDWARE RECOMENDADOS
Si has llegado hasta aquí y tu ordenador va muy lento, ha llegado el momento de rascarse un poco el bolsillo. Te daré unos cuantos consejos que te pueden ayudar a rentabilizar al máximo la inversión que realices.
13.1 CAMBIAR EL DISCO DURO MECÁNICO (HDD) POR UNA UNIDAD DE ESTADO SÓLIDO (SSD)
Si tienes Windows 10 instalado en una unidad SSD tipo NVMe, pasa al siguiente apartado. Si en cambio utilizas el clásico disco duro mecánico HDD o una unidad SSD conectada con interfaz SATA, te recomiendo que lo sustituyas por una unidad de estado sólido SSD tipo NVMe PCI-e.
Esta sustitución se traducirá en un aumento del rendimiento del PC en todos los aspectos. Si tu ordenador va muy lento no lo dudes: la velocidad de tu ordenador se multiplicará.
Según la unidad que tengas, notarás muchísimo la diferencia de velocidad. Si adquieres una unidad con interfaz PCI-e (NVMe) la velocidad de lectura y escritura se puede multiplicar entre 15 y 35 veces, según las posilidades de tu placa base.
A continuación te detallo las velocidades aproximadas de las distintas unidades de disco:
Velocidad discos duros HDD mecánicos: 90 - 200 MB/s
Velocidad unidades SSD SATA-III: 250 - 400 MB/s
Velocidad unidades SSD PCI-e 3.0 (NVMe): 1800 - 3500 MB/s
Velocidad unidades SSD PCI-e 4.0 (NVMe): 4500 MB/s - 7000 MB/s
Para comprar una nueva unidad SSD, haz clic aquí:
LA COMPARATIVA MÁS COMPLETA DE UNIDADES SSD PCIe 4.0 DE 1 TB DE 2023
Una vez adquirida la unidad SSD, tendrás que instalar Windows 10 en ella desde cero. Si quieres saber cómo se hace, clica en el siguiente link:
13.2 AUMENTAR LA CANTIDAD DE MEMORIA RAM
Si tienes 4 GB de memoria RAM añade 4 GB más y el rendimiento de tu PC se verá incrementado enormemente. Si tienes instalados 8 GB, agrega 8 GB más y será difícil que tengas problemas por falta de memoria RAM. Si trabajas con aplicaciones 3D o con vídeos, te aconsejo que instales un total de 32 GB de memoria RAM. Si quieres saber qué memorias comprar, haz clic aquí:
LOS MÓDULOS DE MEMORIA RAM DDR4 MÁS RÁPIDOS DEL 2023
13.3 SUSTITUIR LA TARJETA GRÁFICA
Si tienes problemas mientras juegas, ya sabrás que instalar una tarjeta gráfica más potente será de gran ayuda. Si estás utilizando la gráfica que viene integrada en la placa base, cualquiera que instales aumentará muchísimo tus posibilidades a la hora de jugar. Si tu PC va lento y es debido a la tarjeta gráfica, notarás una mejora espectacular. Para comprarte una gráfica nueva, haz clic en el siguiente link:
LAS TARJETAS GRÁFICAS MÁS POTENTES DEL MERCADO
13.4 CAMBIAR PLACA BASE, PROCESADOR Y MEMORIA RAM
En lugar de sustituir el PC por completo, es preferible comprar sólo una nueva placa base, un procesador compatible con ésta, un disipador para la CPU y la memoria RAM adecuada.
¿Qué ventajas tiene comprar sólo estos componentes en lugar de un PC completo?
- Elegimos los modelos que más nos convienen en cada caso, pudiendo aprovechar ofertas individuales de cada uno. Cuando compramos un PC montado tenemos que conformarnos con lo que lleva.
- Reutilizamos la torre, los ventiladores de dicha torre, la fuente de alimentación, los discos duros y unidades SSD, la regrabadora de DVD y todos los cables. Además de ahorrar dinero, estamos siendo ecológicos.
- Aprenderás muchísimo comprando los nuevos componentes y también montándolos en tu caja. Si es necesario pide ayuda un amigo que tenga experiencia (o a mí mismo), no te arrepentirás. Una vez montado, el PC deja de ser para ti una “caja llena de cables y chips”. Comprendes lo que hay en su interior y para qué sirve cada elemento.
NOTA: Si no estás seguro de si el culpable de la lentitud es el procesador o la tarjeta gráfica, haz clic en el siguiente link:
El cuello de botella o bottleneck | El manitas del PC
En el anterior link te explico, entre otras cosas, cómo saber si te sale más a cuenta comprarte una gráfica nueva o si es preferible cambiar el procesador. Si estás pensando en comprarte un monitor nuevo, un disco externo o un ordenador portátil, haz clic en el link correspondiente a mi blog:
LOS MEJORES MONITORES DEL 2024 DE 24" Y MENOS DE 200€
COMPARATIVA UNIDADES SSD EXTERNAS DE 1 TB, 2TB Y 4 TB
CÓMO COMPRAR EL MEJOR ORDENADOR PORTÁTIL
Si te ha gustado este artículo, suscríbete a mi blog pulsando el botón que tienes debajo.
Te llegará un email sólo cuando publique una nueva entrada, nada de publicidad.