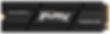CREAR Y BORRAR PARTICIONES CON EL ADMINISTRADOR DE DISCOS DE WINDOWS
Para crear y eliminar particiones de un disco duro yo utilizo el administrador de discos de Windows. El motivo es que no me gusta utilizar aplicaciones de terceros para una tarea tan delicada como esta. Antes de mostrarte cómo funciona, repasemos algunos conceptos relacionados con el tema. De esa forma sabrás perfectamente lo que implica particionar el disco y no cometerás errores.
1. Qué es una partición
2. Qué diferencias hay entre una partición GPT y una MBR
3. Qué son los sistemas de archivos NTFS y FAT32
4. Diferencias entre un disco básico y un disco dinámico
5. Cómo crear particiones de un disco duro con Windows 10
1. QUÉ ES UNA PARTICIÓN
El espacio de almacenamiento disponible en cualquier disco se organiza en particiones. Una partición es una parte del disco duro con un tamaño asignado. Para que Windows pueda utilizar un partición es necesario formatearla. En el proceso de formateo el sistema realiza las siguientes acciones:
- Se borran todos los datos que contiene la partición
- Se asigna un sistema de archivos (NTFS, FAT32, exFAT, etc.)
- Se asigna el tamaño de clúster (4K, 8K…depende del sistema de archivos)
- Se le asigna una letra ("C", "D", "E"…)
- Se asigna una etiqueta o nombre a la partición
Después de estas acciones, la partición ya estará lista. Se podrá almacenar en ella un sistema operativo o simplemente documentos (esto depende del tipo de partición, enseguida te lo explico). Después de formatear es posible cambiar el tamaño de la partición, eliminarla o crear nuevas. Esto es lo que te interesa y te explicaré en el apartado 5.
De todas formas, te recomiendo que leas los apartados siguientes. Así algunos conceptos que aparecen en el administrador de discos de Windows no te sonarán a chino.
1.1 QUÉ DIFERENCIAS HAY ENTRE UNA PARTICIÓN Y UN VOLUMEN
Generalmente un volumen es un dispositivo de almacenamiento físico, como por ejemplo un disco duro, una unidad USB o un DVD. La palabra volumen también se utiliza para hacer referencia a una parte del almacenamiento del disco duro, coincidiendo en muchos casos con una partición, pero sin ser exactamente lo mismo (de ahí viene la confusión habitual). La diferencia principal es que una partición no tiene por qué ser accesible por el sistema y en cambio un volumen sí. El sistema hace accesible el almacenamiento después del formateo. Es decir, una vez que la partición se ha formateado, ya se le puede llamar volumen. Otra diferencia es que se puede dar nombre a los volúmenes, pero no a las particiones. Observa el administrador de discos de mi PC:

En mi ordenador tengo 3 discos:
- 1 SSD (unidad "C" de 931 GB)
- 1 HDD (unidad "D" de 2794 GB)
- 1 HDD (unidad "E" de 1863 GB)
¿Por qué aparecen 5 volúmenes en la parte superior del administrador? Esto es porque la unidad SSD donde tengo el sistema operativo está dividido en 3 particiones o volúmenes:
- Una partición de datos básicos de 930 GB que contiene Windows 10 y los programas. Tenemos acceso a ella y podemos almacenar información de cualquier tipo.
- Una partición de sistema EFI (Extensible Firmware Interface) de 100 MB, que es independiente del sistema operativo. Se usa para almacenar los controladores que serán ejecutados por la BIOS o UEFI en el momento de arrancar el PC. Está formateada en FAT32 y es invisible para nosotros (observa que no tiene letra de unidad), excepto si abrimos el administrador de discos.
- Una partición de recuperación de 543 MB, en la que se almacenan archivos que permiten al sistema operativo restaurar el equipo a un estado anterior cuando está dando problemas. También es invisible para nosotros, excepto si abrimos el administrador de discos.
Resumiendo, en mi PC tengo 3 discos físicos y 5 volúmenes que equivalen a 5 particiones.
1.2 UTILIDAD DE LAS PARTICIONES
Una de las principales utilidades de tener un disco duro con varias particiones es la de poder instalar más de un sistema operativo. De esta forma, cuando arrancamos el PC con uno de los sistemas operativos instalados, el sistema no tiene en cuenta las particiones en las que se encuentran los otros.
Otra idea es la de dividir la unidad en dos particiones, una para el sistema operativo y la otra para almacenamiento. Esta opción está cayendo en desuso, ya lo habitual es instalar en un SSD el sistema operativo y en un HDD almacenar los documentos.
1.3 TIPOS DE PARTICIONES
1.3.1 Partición primaria o de arranque
Este tipo de particiones son las únicas que son arrancables. Dicho de otra forma, la BIOS busca un sistema operativo para iniciar el equipo exclusivamente en este tipo de particiones. Lo normal es que un disco duro tenga tantas particiones primarias como sistemas operativos se deseen utilizar. Si sólo utilizas Windows tu disco duro sólo tendrá una partición primaria, aunque podrías llegar a tener un máximo de 4 o de 128. Este máximo dependerá de si el sistema de archivos es MBR o GPT, luego lo explico. Si se tiene más de una partición primaria en el disco con un sistema operativo en cada una, no se tiene acceso a las otras particiones.
1.3.2 Partición secundaria o extendida
Es el espacio del disco no ocupado por la partición primaria. No es arrancable (no la detecta la BIOS al iniciar) y sólo existe una. Esta partición se usa como contenedor de las distintas particiones lógicas (con letra asignada) que el usuario desee crear, por lo que no se puede usar como almacén directo de información si no se crea ninguna unidad lógica (punto siguiente). Si la partición primaria ocupa toda la unidad (como es mi caso para la unidad "C") no existe partición secundaria.
1.3.3 Partición lógica
Como hemos comentado en el punto anterior, las particiones lógicas se crean dentro de la partición extendida. Se distinguen entre ellas por la letra que les asigna el sistema al formatearlas, proceso que veremos en el apartado 5. Esta asignación es fundamental, ya que mientras la partición no tiene su “letra” es invisible para Windows. Tras el correspondiente formateo y asignación de letra, ya se puede almacenar información en ellas. No es posible instalar un sistema operativo en estas particiones, derecho reservado en exclusiva a la partición primaria. Windows se refiere a las particiones lógicas como particiones de datos básicos, cómo podéis ver en el administrador de discos.
2. QUÉ DIFERENCIAS HAY ENTRE UNA
PARTICIÓN GPT Y UNA MBR
GPT (Guid Partition Table) es el estándar más reciente para la disposición de la tabla de particiones de un disco duro y MBR (Master Boot Record) es un estándar más antiguo que se utiliza con el mismo objetivo.
Lógicamente, GPT es compatible con los sistemas operativos más modernos (desde Windows 8.1 hasta Windows 11) y MBR es compatible con los sistemas operativos más antiguos (desde Windows 95 hasta Windows 7). GPT ofrece un tamaño máximo de partición astronómico, hasta 128 particiones primarias y capacidad de recuperación en caso de pérdida de alimentación. En cambio, el tamaño máximo de partición en MBR es de 2 TB y permite un máximo de 4 particiones primarias. Es importante destacar que los PC que funcionan con UEFI (la versión moderna de la BIOS) sólo soportan GPT. Del mismo modo, los sistemas basados en la antigua BIOS sólo soportan MBR. Otra ventaja de GPT es que es más fiable que MBR, gracias a que la tabla de particiones está duplicada y el sistema realiza comprobaciones cíclicas de redundancia (CRC).
3. QUÉ SON LOS SISTEMAS DE ARCHIVOS NTFS Y FAT32
Empecemos recordando qué es un sistema de archivos y para qué sirve. Debemos tener claro que cualquier unidad de almacenamiento de información (discos duros, unidades SSD, pendrives) necesita un sistema de archivos para poder funcionar. El sistema de archivos es un software que nos permite manejar los datos que hay almacenados en la unidad. Al leer un archivo, modificarlo, guardarlo o eliminarlo estamos haciendo uso del sistema de archivos sin darnos cuenta.
El sistema de archivos pone a disposición del sistema operativo los archivos que hay en la unidad. Es decir, Windows no busca los archivos en la unidad de disco, se los pide al software que gestiona los archivos de la unidad.
Veamos a continuación los dos sistemas de archivos más utilizados hasta la fecha: NTFS y FAT32. A pesar de que FAT32 está cayendo en desuso, nos ayudará a entender las ventajas del sistema NTFS.
Todo empieza con el sistema de archivos FAT (File Allocation Table) que empezó a utilizarse allá por el año 1980. En el año 1993 se creó NTFS (New Technology File System) y en el año 1996 se mejoró la versión FAT y se creó FAT32. Esta versión se utilizó en el famoso sistema operativo Windows 95 (el que lo haya utilizado sabe por qué digo lo de “famoso”). Entre la versión FAT original y la última FAT32 hay otras versiones intermedias (FAT12, FAT16) pero no voy a extenderme con esto.
3.1 VENTAJAS DE NTFS RESPECTO A FAT32
La principal y más conocida ventaja es que NTFS es capaz de manejar archivos de tamaño prácticamente ilimitado. En cambio, FAT32 no puede gestionar archivos de más de 4 GB. La otra ventaja más importante es que el sistema de archivos NTFS está pensado para los sistemas operativos más modernos de 64 bits, mientras que FAT32 está pensado para sistemas operativos de 32 bits, prácticamente en desuso. Si quieres saber más sobre las diferencias entre sistemas de 32 y 64 bits, haz clic aquí:
Diferencias entre Windows 32 y 64 bits | El manitas del PC
Otro aspecto importante es el que se refiere a la fiabilidad del sistema de archivos. NFTS está diseñado para proteger los datos almacenados frente a fallos inesperados, como puede ser una pérdida de corriente exterior. En el caso de NTFS es probable que el PC arranque y todo vuelva a la normalidad sin consecuencias, en cambio con FAT32 si se cortaba la corriente eléctrica había que chequear el disco por completo y los archivos a veces se perdían.
Otro aspecto es que NFTS optimiza mejor que FAT32 el tamaño del clúster. Un clúster es el mínimo espacio que ocupa un archivo por pequeño que sea. Es decir, si el tamaño del clúster es 16 KB y guardamos un archivo de 5 KB ocupará 16 KB en disco. En general, cuanto más pequeño sea el tamaño del clúster mejor, ya que desperdiciaremos menos espacio. Pues bien, el tamaño mínimo de clúster en NTFS es 4 KB, mientras que en FAT32 es 32 KB, desaprovechando más espacio.
4. DIFERENCIAS ENTRE UN DISCO BÁSICO Y
UN DISCO DINÁMICO
Windows nos da la opción de configurar un disco como básico o como dinámico. Por defecto, el sistema configura todos los discos como básicos. ¿Vale la pena plantearse el cambio a discos dinámicos? ¿Qué ventajas tiene un disco dinámico? Esta duda es totalmente lógica, ya que la palabra “básico” tiene asociada una connotación de inferioridad respecto a la palabra “dinámico”.
Veamos las diferencias asociadas a ambas configuraciones.
La principal diferencia es que cuando un disco duro está configurado como dinámico permite ampliar o reducir el tamaño de un volumen ya creado con espacio no contiguo, incluso con espacio de otros discos físicos. Esto no es posible en los discos básicos, en los que sólo es posible cambiar el tamaño de particiones jugando con espacios contiguos dentro del mismo disco. En mi caso, todos los discos están configurados como básicos.
La otra diferencia más importante es que en un disco dinámico no podemos tener varios sistemas operativos instalados en el mismo disco. Esto si lo permiten los discos configurados como básicos.
5. CÓMO CREAR PARTICIONES DE UN DISCO DURO
CON WINDOWS 10
Si quieres particionar una unidad de disco sin instalar ningún software adicional Windows 10 dispone de la herramienta adecuada.
Te explicaré cómo pasar de una partición única a dos y a la inversa, como convertir un disco con dos particiones en uno con una única que abarque todo el espacio disponible.
5.1 CÓMO PASAR DE UNA PARTICIÓN A DOS PARTICIONES
Empezamos ejecutando la herramienta integrada en Windows 10 que nos va a permitir particionar el disco duro. Para ello, escribimos en el cuadro de búsqueda “partición”:

Haz clic en la aplicación “Crear y formatear particiones del disco duro”. Se abrirá el administrador de discos:

Se observa que el "Disco 1" tiene una única partición de 1863 GB, la cual vamos a dividir en dos más pequeñas, manteniendo los datos existentes. En primer lugar, hacemos clic con el botón derecho sobre la zona blanca de la unidad que queremos particionar. Del menú que aparece seleccionamos “Reducir volumen”:

También puedes seleccionar “Formatear” si quieres borrar todos los datos que el disco contiene, lo que te dará total libertad para asignar las particiones con el tamaño que quieras. Recuerda que no podrás formatear si tienes instalado el sistema operativo en ese disco.
Si quieres saber cómo formatear el disco e instalar Windows 10 desde cero, pulsa aquí:
Cómo reinstalar o reparar Windows 10 | El manitas del PC
Al seleccionar “Reducir volumen” aparece la siguiente ventana:

Para mostrarte esta información, el sistema ha calculado el espacio disponible en la unidad, respetando la información existente. El sistema te propone el tamaño máximo para la nueva partición pero se puede modificar. Yo lo dejo en 200000 y pulso el botón “Reducir”. El administrador de discos muestra ahora el siguiente aspecto:

El disco particionado muestra una región en negro de aproximadamente 200 GB, que es la nueva partición creada. Lógicamente, el tamaño de la otra partición se ha reducido de forma proporcional. Para hacer accesible para Windows esta partición, pulsamos encima de la zona blanca con el botón derecho y en el menú desplegable seleccionamos “Nuevo volumen simple”:

Se abre el asistente que nos guía en la creación del nuevo volumen simple. Este volumen sólo puede estar en un único disco.

Pulsamos “Siguiente”:

El sistema te propone el tamaño máximo para el volumen simple que estás creando. No lo cambies y evitarás líos. Pulsa “Siguiente”:

El sistema te propone una letra para la partición que has creado. No la cambies. Pulsa “Siguiente”. Te aparecerá el menú para dar formato a la partición:
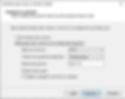
Aquí tampoco te recomiendo que toques nada. El sistema de archivos NTFS es el óptimo y el tamaño de clúster es mejor que se asigne de forma automática. Además, “Habilitar compresión de archivos y carpetas” reduce la velocidad de acceso al disco. Lo único que sí vale la pena es darle un nombre a la partición para identificarla rápidamente. Yo la llamo “Partición de prueba”. Pulsamos “Siguiente” y “Finalizar” en la última ventana del asistente:

Vemos en el administrador de discos la partición recién creada:

Aún no hemos terminado. Si te fijas, la partición que acabo de crear no tiene la letra de la unidad "F" que en teoría debería tener. Esto es debido a un pequeño error en el administrador de discos, muy fácil de resolver. Te lo explico a continuación.
La consecuencia de que la partición no tenga una letra asignada es que Windows no puede acceder a ella. Para comprobar que esto es así, pulsamos el icono “Este equipo” (antiguo “Mi PC”). Vemos que la partición recién creada no aparece.

Para solucionarlo solo hay que ir al administrador de discos. Luego clicar con el botón derecho sobre al área blanca de la partición recién creada y seleccionar “Cambiar la letra y rutas de acceso a la unidad”:

Aparece la siguiente ventana:

Pulsamos en “Agregar”:

Pulsa “Aceptar”. Si ahora pulsas en el icono “Este equipo”, verás como sí aparece la unidad “F” recién creada:

5.2 CÓMO PASAR DE DOS PARTICIONES A UNA PARTICIÓN
Igual que en el apartado anterior, para ejecutar la herramienta integrada en Windows 10 que nos permite particionar el disco duro, escribe “partición” en el cuadro de búsqueda:

Ejecuta la aplicación “Crear y formatear particiones del disco duro” que te aparece en la parte superior. Te aparecerá el administrador de discos. En mi caso el administrador muestra la partición de prueba que he creado en el apartado anterior:

Vamos a modificar el “Disco 1” para dejarlo con una única partición. En primer lugar, hacemos clic con el botón derecho sobre la unidad "F" y seleccionamos “Eliminar volumen” según te indico en la imagen:

Al eliminar el volumen, el sistema nos muestra en negro el espacio de la partición que estaba asignada a la unidad "F":

Ahora hacemos clic con el botón derecho sobre la partición original y seleccionamos “Extender volumen”:

Nos aparece el asistente para la extensión de volúmenes:

Pulsamos “Siguiente”:

Vemos que Windows nos propone extender la unidad "E" al total del disco (200000), recuperando todo el espacio que se asignó a la partición de prueba. Si quieres extenderla y reducir la partición restante, escribe el valor que quieras. Yo lo mantengo en 200000 y pulso “Siguiente”, con lo que ya habremos terminado el proceso:

Pulsamos “Finalizar”. Esto es lo que se ve en el administrador de discos:

La partición "E" ocupa ahora todo el espacio del "Disco 1", que era el objetivo.
Si te ha gustado este artículo, suscríbete a mi blog pulsando el botón que tienes debajo.
Te llegará un email sólo cuando publique una nueva entrada, nada de publicidad.